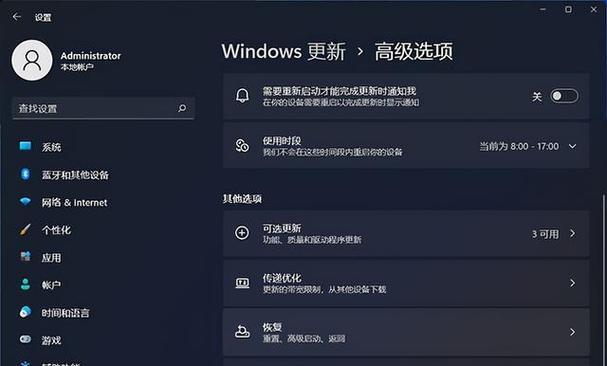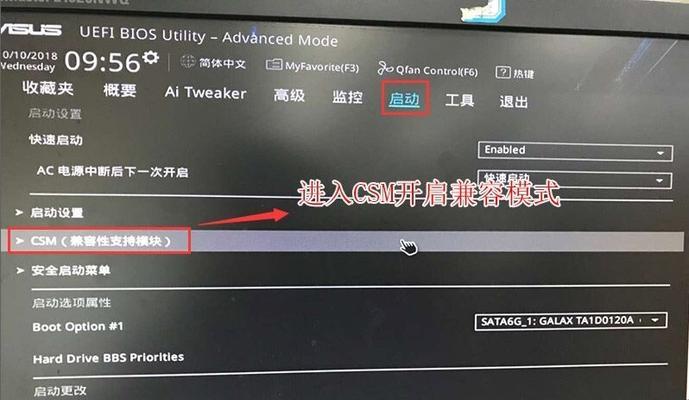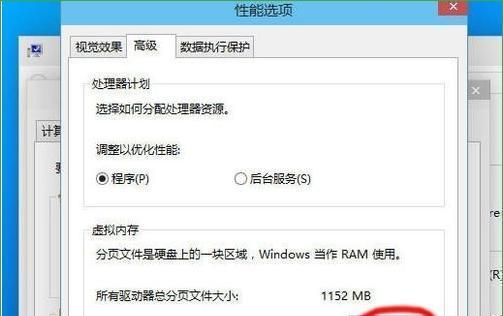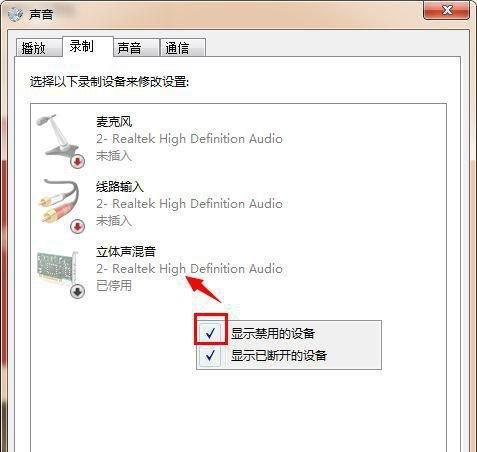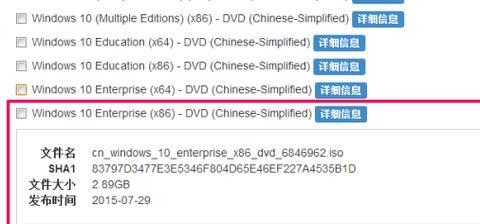在日常工作中,我们经常需要频繁地切换到桌面,以便查看桌面上的文件或者打开其他应用程序。然而,使用默认的Win10显示桌面快捷键可能并不总能满足我们的需求。本文将向大家介绍如何将Win10的显示桌面快捷键定制为更适合个人喜好和工作习惯的方式,让操作系统更符合我们的需求。
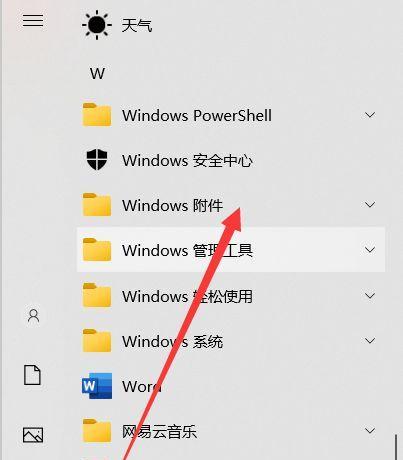
定制显示桌面快捷键的好处
通过定制显示桌面快捷键,可以提高我们的工作效率。我们可以将常用的快捷键配置到更容易按到的位置,减少切换窗口或者最小化应用程序的次数,从而节省时间和精力。个性化显示桌面快捷键也可以提升我们的工作体验,让操作系统更符合我们的习惯和喜好。
了解默认的显示桌面快捷键
在Win10中,默认的显示桌面快捷键是Win+D组合键。当我们按下这个组合键时,所有的窗口都会最小化,显示桌面。然而,对于习惯使用鼠标操作的用户来说,这个组合键可能并不是最方便的选择。
定制显示桌面快捷键的步骤
1.打开“设置”应用程序。
2.点击“个性化”选项。
3.在左侧菜单中,点击“任务栏”选项。
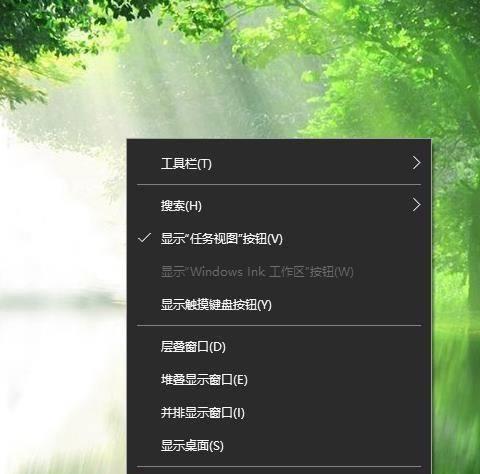
4.在右侧窗口中,找到“显示桌面”一栏。
5.点击“更改键盘快捷方式”链接。
6.在弹出的窗口中,按下你想要设置的快捷键组合。
7.确认设置,关闭窗口。
常用的显示桌面快捷键组合
1.Ctrl+D:使用Ctrl键作为主要修改键,将D键作为显示桌面快捷键,方便左手操作。
2.Alt+Space+D:使用Alt和Space作为主要修改键,按下D键显示桌面。
3.Ctrl+Shift+D:使用Ctrl和Shift作为主要修改键,按下D键显示桌面。
4.Win+M:直接最小化所有窗口,实现快速显示桌面。
5.Ctrl+Alt+D:使用Ctrl和Alt作为主要修改键,按下D键显示桌面。
如何选择适合自己的显示桌面快捷键组合
选择适合自己的显示桌面快捷键组合需要考虑以下几个因素:个人习惯、键盘布局、左右手使用情况等。根据自己的操作习惯和使用频率,选择一个最方便的组合键,能够提高工作效率。
注意事项和技巧
1.避免使用与其他应用程序冲突的快捷键组合,以免导致意外操作或者程序崩溃。
2.可以在多个应用程序中使用相同的快捷键组合,以提高工作一致性和效率。
3.试验不同的快捷键组合,找到最适合自己的方式。
实践证明
很多用户已经通过个性化显示桌面快捷键来改善工作体验。他们根据自己的使用习惯和需求,定制了适合自己的组合键,并发现工作效率得到了显著提升。
解决常见问题
1.如果无法成功设置显示桌面快捷键,可以尝试重新启动电脑或者更新操作系统。
2.如果修改了显示桌面快捷键后,无法正常工作,可以通过还原默认设置来解决问题。
与其他操作系统的对比
相比于其他操作系统,Win10提供了更多的个性化选项和定制功能,使用户能够更方便地根据自己的需求来调整系统设置。这也是Win10在用户中受欢迎的原因之一。
Win10的未来发展
Win10作为微软最新一代的操作系统,将会持续进行更新和改进。在未来的版本中,我们有理由期待更多个性化显示桌面快捷键的选项和功能,以满足不同用户的需求。
通过定制显示桌面快捷键,我们可以让操作系统更贴合我们的习惯和工作方式,提高工作效率和舒适度。选择适合自己的组合键,可以让我们更加轻松地切换到桌面,快速找到需要的文件或者打开其他应用程序。个性化定制也是Win10的特色之一,使得操作系统成为我们工作中的得力助手。
延伸阅读
1.如何优化Win10的工作流程?
2.Win10中其他有用的快捷键有哪些?
3.如何在Win10中自定义其他快捷键?
案例分享
小明是一位经常需要查看桌面上文件的设计师。他将显示桌面快捷键设置为Ctrl+D组合键,这样只需要按下左手Ctrl键和D键就能快速切换到桌面,而无需移动手指到Win键。这一小小的定制改动让他的工作效率提高了不少。
读者的评论
读者A:我试了一下,把显示桌面快捷键设置为Ctrl+Alt+D,非常好用!谢谢分享!
读者B:我之前从来没注意过可以定制显示桌面快捷键,看完你的文章后就尝试了一下,果然方便多了!
参考资料
1.MicrosoftSupport:Customizekeyboardshortcuts
2.How-ToGeek:HowtoChangetheWin+DShortcutKeyonWindows10
个性化定制Win10显示桌面快捷键
随着Win10操作系统的普及,越来越多的人开始使用它。而显示桌面是我们在操作系统中常用的功能之一。然而,默认情况下,Win10的显示桌面快捷键是"Win+D",对于习惯了"Win+M"的用户来说,可能有些不便。幸运的是,我们可以通过一些简单的定制步骤,将显示桌面快捷键改为自己习惯的快捷键,提高操作效率。本文将为大家详细介绍如何个性化定制Win10显示桌面快捷键。
1.使用"设置"菜单打开"个性化"选项
2.在"个性化"选项中找到"任务栏"设置
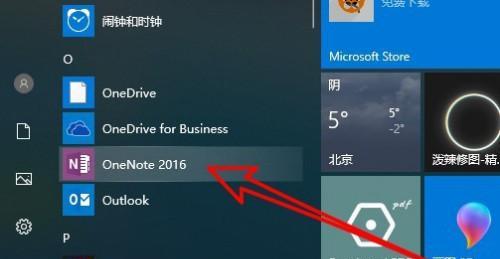
3.在"任务栏"设置中找到"任务栏外观",点击"开始任务栏上方的应用图标"
4.在弹出的窗口中,找到并开启"使用小组件覆盖桌面"
5.在左侧导航栏中找到并点击"键盘"选项
6.在键盘设置中找到"显示桌面"快捷键设置
7.点击"显示桌面"快捷键设置旁边的文本框,输入自定义的快捷键组合
8.点击"确定"保存设置
9.深入了解Win10的显示桌面快捷键功能
10.显示桌面快捷键的作用及使用场景
11.如何选择最适合自己的显示桌面快捷键组合
12.常见的显示桌面快捷键组合推荐
13.使用显示桌面快捷键实现多任务管理
14.通过自定义显示桌面快捷键提高工作效率
15.小技巧:如何同时使用多个显示桌面快捷键
通过本文的介绍,我们可以轻松地个性化定制Win10显示桌面快捷键,让操作系统更符合自己的使用习惯。不仅可以提高工作效率,还可以让使用过程更加愉快。希望大家可以根据自己的需求和习惯,灵活地设置自己喜欢的显示桌面快捷键组合,享受高效便捷的操作体验。