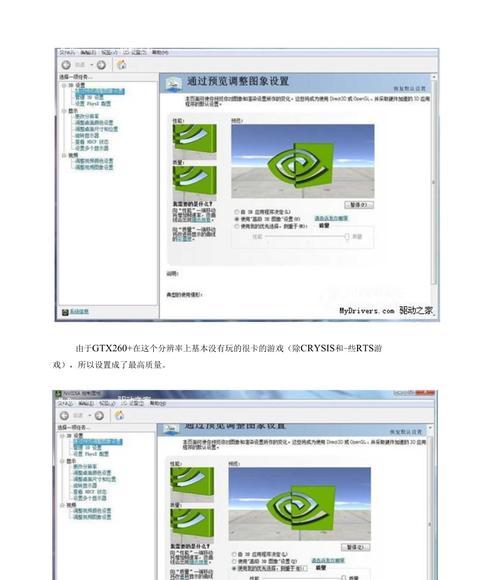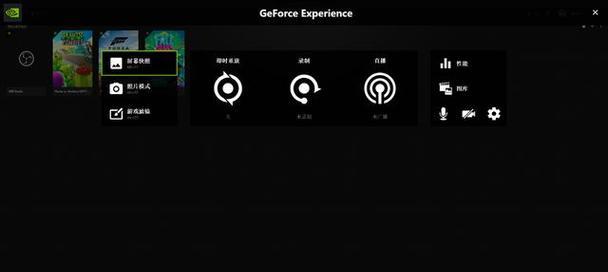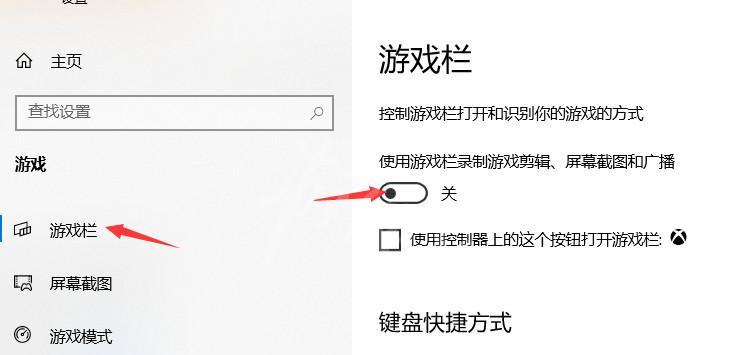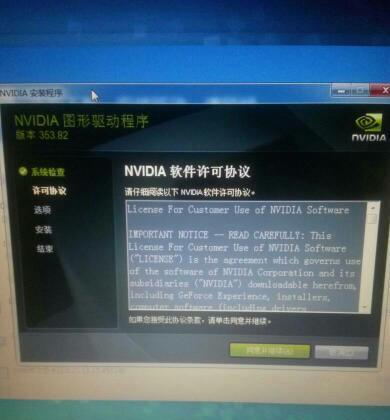作为计算机用户,我们经常需要更新和安装显卡驱动程序来提高图形性能和系统稳定性。在NVIDIA显卡中,正确安装和更新驱动程序是确保显卡正常运行的重要一步。本文将提供一个完整的NVIDIA显卡驱动安装教程,帮助读者轻松完成这一任务。
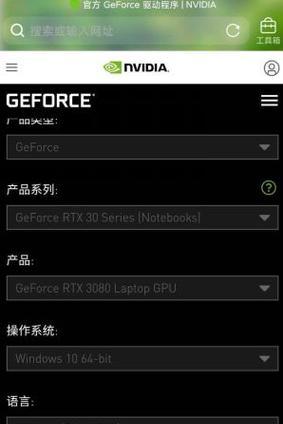
1.确认显卡型号和驱动版本
2.下载正确的驱动程序
3.关闭杀毒软件和防火墙
4.卸载旧版驱动程序
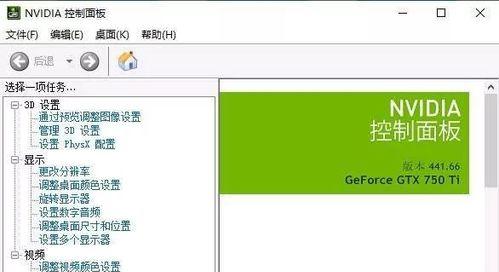
5.进入安全模式
6.使用DDU工具清理残留文件
7.重启电脑
8.安装新的NVIDIA驱动程序
9.自定义安装选项
10.驱动程序安装完成后重启
11.检查驱动程序是否成功安装
12.驱动程序更新的注意事项
13.驱动回滚操作指南
14.常见问题解决方法
15.建议创建系统还原点
1.确认显卡型号和驱动版本:在开始安装之前,需要先确认你的显卡型号和当前已安装的驱动版本,以便下载正确的驱动程序。
2.下载正确的驱动程序:访问NVIDIA官网,在驱动程序下载页面输入显卡型号和操作系统信息,然后选择下载正确的驱动程序。
3.关闭杀毒软件和防火墙:在安装过程中,杀毒软件和防火墙可能会干扰驱动程序的安装过程,因此需要先关闭它们。
4.卸载旧版驱动程序:打开控制面板,找到并选择“卸载程序”,然后找到旧版NVIDIA驱动程序并选择卸载。
5.进入安全模式:在重启计算机之后,按下F8键进入安全模式,这样可以确保驱动程序能够干净地被卸载。
6.使用DDU工具清理残留文件:下载并运行DisplayDriverUninstaller(DDU)工具,选择“清理和关机”选项来删除所有残留文件。
7.重启电脑:按下电源键重启电脑,确保之前的驱动程序完全被卸载。
8.安装新的NVIDIA驱动程序:双击下载好的驱动程序文件,按照提示进行安装。
9.自定义安装选项:在安装过程中,可以选择自定义安装选项来进行一些额外的设置,如安装NVIDIA控制面板等。
10.驱动程序安装完成后重启:安装完成后,重新启动计算机,使驱动程序生效。
11.检查驱动程序是否成功安装:进入设备管理器,找到显示适配器,确认新的NVIDIA驱动程序已经成功安装。
12.驱动程序更新的注意事项:在更新驱动程序时,建议在安装之前备份重要文件,并确保电脑已连接稳定的电源和网络。
13.驱动回滚操作指南:如果新的驱动程序出现了问题,可以通过回滚到之前的版本来解决。打开设备管理器,找到显示适配器,右键点击选择“属性”,然后选择“驱动程序”选项卡中的“回滚驱动程序”。
14.常见问题解决方法:本节介绍了一些常见的驱动安装问题及解决方法,如驱动程序无法正常安装、驱动程序崩溃等。
15.建议创建系统还原点:在进行驱动程序安装之前,建议创建系统还原点,以便在出现问题时能够恢复到之前的状态。
通过本文的NVIDIA显卡驱动安装教程,读者可以轻松地完成驱动程序的安装和更新。记住在每次更新驱动程序前备份重要文件,并遵循正确的安装步骤,以确保系统的稳定性和图形性能的提升。
完美安装NVIDIA显卡驱动的步骤和技巧
NVIDIA显卡驱动是保证电脑图形性能顺畅运行的关键软件。正确安装和更新NVIDIA显卡驱动不仅可以提升游戏和多媒体应用的效果,还能增强电脑整体的性能。然而,由于NVIDIA显卡驱动安装过程相对复杂,很多用户往往遇到各种问题。本文将详细介绍以NVIDIA显卡驱动安装教程为主题,为大家提供一套完整的步骤和技巧。
如何选择正确的NVIDIA显卡驱动版本
NVIDIA显卡驱动版本众多,选择适合自己显卡型号和操作系统的版本至关重要。在官方网站下载页面,我们可以通过筛选器找到适合自己显卡的最新驱动版本。
备份现有显卡驱动及系统设置
在更新NVIDIA显卡驱动之前,备份现有驱动及系统设置可以避免可能出现的不可预料问题。通过使用NVIDIA官方提供的驱动卸载工具和系统还原点,我们可以轻松地备份现有驱动和系统设置。
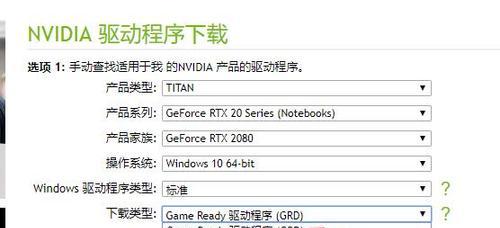
禁用安全软件和防火墙
为了避免NVIDIA显卡驱动下载和安装过程中被安全软件和防火墙拦截,我们需要将其暂时禁用。这样可以确保驱动能够正常下载和安装。
下载最新的NVIDIA显卡驱动程序
在NVIDIA官方网站上下载最新的显卡驱动程序是安装过程的第一步。我们可以选择手动下载或使用官方提供的自动检测工具来获取适合自己显卡的最新版本。
安装NVIDIA显卡驱动前的准备工作
在安装NVIDIA显卡驱动之前,我们需要先关闭所有正在运行的应用程序,并确保电脑连接到可靠的电源供应。也要确保操作系统已经更新到最新版本,以便和新的显卡驱动兼容。
手动安装NVIDIA显卡驱动
手动安装NVIDIA显卡驱动需要先从下载的文件中解压出驱动程序,并通过设备管理器手动更新显卡驱动。我们需要指定解压文件所在位置,并按照提示进行安装。
自动安装NVIDIA显卡驱动
自动安装NVIDIA显卡驱动可以简化整个安装过程。在下载的驱动程序中运行安装程序,然后根据提示进行安装即可。自动安装会自动检测系统和显卡信息,选择正确的驱动版本。
解决常见的NVIDIA显卡驱动安装问题
在NVIDIA显卡驱动安装过程中,可能会遇到各种问题,如安装失败、驱动不兼容等。本节将介绍一些常见问题的解决方法,如使用DDU卸载残余驱动、更新操作系统等。
测试和优化NVIDIA显卡驱动
安装完NVIDIA显卡驱动后,我们需要进行测试和优化,以确保驱动正常运行。通过运行游戏、视频等应用程序,我们可以评估新驱动对性能的影响,并根据需要进行进一步的设置和调整。
定期更新NVIDIA显卡驱动
及时更新NVIDIA显卡驱动可以获得最新的功能和修复bug。我们可以通过订阅NVIDIA官方通知或定期访问官方网站来获取最新版本的显卡驱动程序。
降级或回滚NVIDIA显卡驱动
在某些情况下,更新的NVIDIA显卡驱动可能会导致问题,如不稳定性、兼容性等。本节将介绍如何降级或回滚到之前的显卡驱动版本。
常见问题解答:NVIDIA显卡驱动安装疑难解答
本节将回答一些常见的问题和疑虑,如无法安装驱动、驱动安装后屏幕变黑等。通过逐个解答这些问题,我们可以帮助用户解决NVIDIA显卡驱动安装过程中的困惑。
使用NVIDIA控制面板优化显卡性能
NVIDIA控制面板是一个强大的工具,可以调整和优化显卡的性能和显示设置。本节将介绍如何使用NVIDIA控制面板来优化游戏性能、调整显示设置等。
常见错误代码及解决方法
在NVIDIA显卡驱动安装过程中,可能会遇到一些错误代码,如错误代码43、错误代码12等。本节将列举常见错误代码及其解决方法,帮助用户克服这些问题。
安装和更新NVIDIA显卡驱动的重要性与注意事项
NVIDIA显卡驱动的安装和更新对于保证电脑图形性能的流畅运行至关重要。本文介绍了以NVIDIA显卡驱动安装教程为主题的一套完整步骤和技巧,帮助用户避免安装过程中可能遇到的问题,并提供了一些常见问题的解决方法。定期更新驱动、备份现有驱动和系统设置以及正确使用NVIDIA控制面板等都是保持显卡性能稳定和优化的关键。