随着计算机游戏和图形处理需求的不断增加,了解电脑显卡的信息变得越来越重要。本文将介绍如何在Win10系统中查看电脑显卡信息,帮助用户快速了解自己的电脑显卡配置,并进行相应的优化,提升电脑性能。
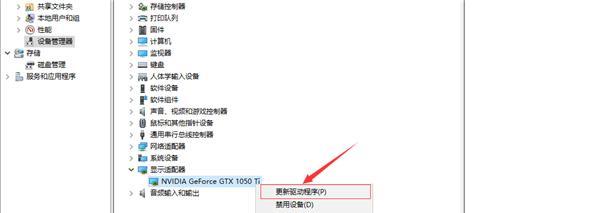
打开设备管理器
在开始菜单中搜索“设备管理器”并打开,或者按下Win+X键,在弹出菜单中选择“设备管理器”。
展开显示适配器选项
在设备管理器中,找到并展开“显示适配器”选项,即可看到所安装的显卡型号。
查看显卡详细信息
右键点击显示适配器名称,选择“属性”,在弹出的对话框中可以看到更详细的显卡信息,包括供应商、驱动程序版本等。
使用Windows自带工具
在Win10系统中,还可以使用Windows自带的工具来查看显卡信息。在开始菜单中搜索“DXDiag”并打开,点击“显示”标签页,可以看到显卡的名称、制造商、驱动程序版本等详细信息。
使用第三方软件
除了Windows自带的工具外,还有一些第三方软件可以帮助查看电脑显卡信息,如GPU-Z、Speccy等。这些软件可以提供更加详细和全面的显卡信息。
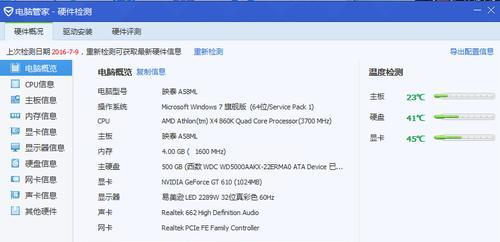
了解显存容量
显存是显卡中用于存储图像数据的内存,显存容量越大,显卡在处理图像时的性能越好。通过查看显卡信息,可以了解到显存容量的大小,以评估显卡的性能。
确定显卡驱动程序版本
显卡驱动程序是控制显卡工作的软件,驱动程序版本的更新通常可以带来更好的性能和稳定性。通过查看显卡信息,可以确定当前的驱动程序版本,并及时更新以获得更好的体验。
了解显卡核心频率
显卡核心频率是指显卡芯片的运行速度,频率越高,显卡性能越好。查看显卡信息时,可以了解到当前显卡核心频率的数值,以评估显卡的性能水平。
了解显卡架构
显卡架构是指显卡芯片的设计和组成方式,不同的架构对显卡性能和功耗有着直接影响。通过查看显卡信息,可以了解到显卡所采用的架构类型,从而更好地选择适合自己需求的显卡。
优化显卡设置
通过查看电脑显卡信息,可以了解到当前显卡的配置和性能水平,根据实际需求进行相应的优化设置,如调整显卡核心频率、优化显存使用等,以提升电脑性能。
选择合适的驱动程序
通过查看电脑显卡信息,可以确定当前驱动程序的版本,并及时更新为最新版本。同时,也可以根据自己的需求和显卡配置选择合适的驱动程序,以获得更好的兼容性和性能。
了解显卡温度和功耗
通过查看电脑显卡信息,可以得知当前显卡的温度和功耗状况。较高的温度可能会导致显卡性能下降或甚至损坏,合理监控温度并采取相应措施是保护显卡的重要步骤。
调整显卡性能模式
根据电脑使用的需要,可以通过查看显卡信息,了解到当前显卡所支持的性能模式,如节能模式、平衡模式和高性能模式等。根据实际需求选择合适的性能模式,以达到性能和能耗的平衡。
了解显卡接口类型
不同的显卡接口类型对于连接显示器和外部设备有着不同的影响。通过查看显卡信息,可以了解到当前显卡所支持的接口类型,从而更好地选择适合自己需求的显示器和外部设备。
通过以上方法,我们可以轻松地在Win10系统中查看电脑显卡信息。了解电脑显卡的配置和性能水平,可以帮助我们更好地进行优化和调整,提升电脑的性能和游戏体验。同时,及时更新驱动程序和合理监控显卡温度等措施也是保护显卡的重要步骤。
详细步骤教你轻松了解电脑显卡配置
在使用电脑过程中,了解电脑显卡的具体信息对于优化游戏性能、解决显卡驱动问题等方面都非常重要。本文将为您介绍如何在Win10系统中查看电脑显卡信息,让您轻松了解自己电脑的显卡配置。
一、打开“设备管理器”查看显卡型号
打开设备管理器的方法是通过右键点击“开始”菜单,选择“设备管理器”。在设备管理器窗口中,展开“显示适配器”选项,即可查看到安装在电脑上的显卡型号。
二、查看显卡驱动程序版本
在设备管理器的“显示适配器”选项下,右键点击已安装的显卡型号,选择“属性”。在属性窗口中切换到“驱动程序”选项卡,即可查看当前显卡驱动程序的版本号。
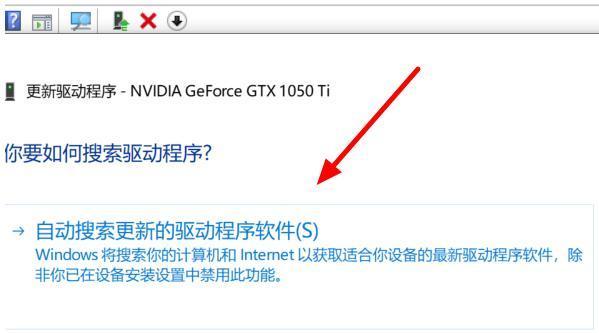
三、使用命令提示符查看显卡信息
按下Win+X组合键,选择“命令提示符(管理员)”。在命令提示符窗口中输入“wmicpathwin32_VideoControllergetname”命令,即可显示电脑上安装的显卡名称。
四、使用系统信息工具查看显卡信息
按下Win+R组合键,打开“运行”对话框,输入“msinfo32”并点击“确定”。在系统信息窗口中,展开“组件”选项,选择“显示器”,即可查看电脑上安装的显卡信息。
五、使用GPU-Z软件获取显卡详细信息
在浏览器中搜索并下载GPU-Z软件,安装后打开。GPU-Z可以详细展示显卡型号、核心频率、显存频率、温度等信息,并支持实时监控显卡状态。
六、通过NVIDIA控制面板查看显卡信息
对于搭载NVIDIA显卡的电脑,可以在任务栏右键点击NVIDIA图标,选择“NVIDIA控制面板”。在控制面板中,选择“系统信息”选项,即可查看显卡型号、驱动版本等详细信息。
七、通过AMDRadeon设置查看显卡信息
对于搭载AMDRadeon显卡的电脑,可以在任务栏右键点击AMDRadeon图标,选择“AMDRadeon设置”。在设置窗口中,选择“系统”选项,即可查看显卡型号、驱动版本等详细信息。
八、使用DirectX诊断工具查看显卡信息
按下Win+R组合键,打开“运行”对话框,输入“dxdiag”并点击“确定”。在DirectX诊断工具窗口的“显示”选项卡中,可以查看显卡名称、制造商、驱动版本等信息。
九、在设备制造商官网查看显卡信息
根据电脑的品牌和型号,访问设备制造商的官方网站,找到相应型号的电脑,进入支持和驱动下载页面,即可查看详细的显卡信息。
十、通过系统性能评分查看显卡性能
在Win10系统中,可以进行系统性能评分以了解电脑硬件配置。在控制面板中,选择“系统和安全”,点击“系统”进入系统信息页面。选择左侧的“高级系统设置”,在“性能”选项卡中点击“设置”,在“性能选项”窗口中选择“调整为最佳性能”,即可进行系统性能评分。
十一、使用第三方软件查看显卡信息
除了上述方法,还可以使用一些第三方软件来查看显卡信息,比如Speccy、AIDA64等。这些软件通常能够提供更为详细的显卡参数、温度、功耗等信息。
十二、查看显存容量
通过以上方法查看到显卡型号后,可以在浏览器中搜索相应显卡型号,找到相关的官方网站或第三方评测网站,从中获取显存容量等详细信息。
十三、了解显卡性能与游戏需求匹配度
通过查看显卡信息,可以对自己的电脑显卡性能进行评估,并了解是否满足当前或未来的游戏需求。根据显卡型号和性能,可以参考游戏官方推荐配置或第三方评测来判断。
十四、及时更新显卡驱动程序
了解显卡信息还能帮助我们更好地更新显卡驱动程序。通过查看当前驱动版本,可以及时下载并安装最新版驱动程序,以保持显卡性能和稳定性。
十五、
通过以上多种方法,我们可以轻松地查看Win10系统中电脑的显卡信息。了解电脑显卡配置有助于优化性能、解决驱动问题以及满足游戏需求等方面。希望本文对您有所帮助!








