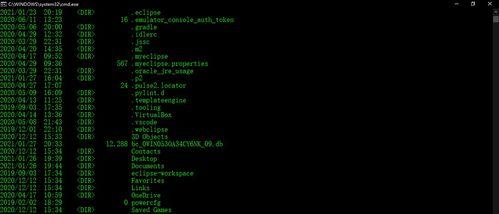在电脑操作系统中,开机启动项是指在计算机启动时自动运行的程序或应用。定制个性化的开机启动项可以提高计算机的启动速度,同时也能使用户更方便地使用计算机。本文将介绍如何在Win7操作系统中设置开机启动项,并提供一些实用的示例。
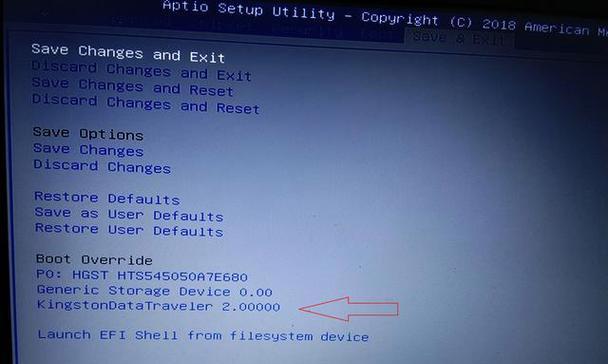
什么是开机启动项?
开机启动项是在计算机启动时自动运行的程序或应用。它们可以是系统自带的程序,也可以是用户安装的第三方软件。通过设置开机启动项,可以实现在计算机开机时自动运行需要的程序,提高使用效率。
为什么需要设置开机启动项?
设置开机启动项可以避免每次开机后手动打开需要的程序或应用,节省时间和精力。如果您经常使用某个编辑器软件,可以将其设置为开机启动项,这样每次开机时该软件会自动运行,您就可以更快速地开始工作。
如何打开开机启动项设置界面?
在Win7操作系统中,打开“开始菜单”,点击“运行”,输入“msconfig”并回车。在弹出的“系统配置”窗口中,切换到“启动”选项卡,即可看到当前的开机启动项列表。
如何添加开机启动项?
点击“添加”按钮,输入要添加的程序或应用的路径和名称,并选择是否为当前用户或所有用户启动。要添加一个记事本程序,可以输入“notepad.exe”,然后选择启动用户,最后点击“确定”。
如何删除开机启动项?
在开机启动项列表中选中要删除的项,点击“删除”按钮即可。请谨慎删除开机启动项,以免影响计算机的正常运行。
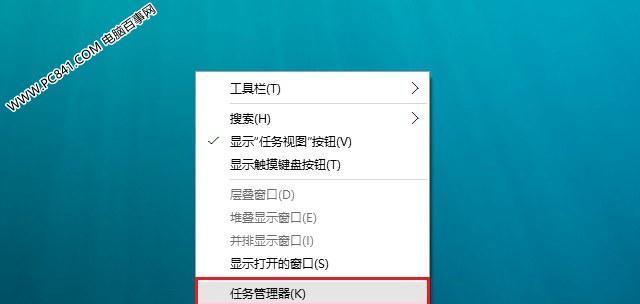
如何禁用开机启动项?
选中要禁用的开机启动项,在左下角的复选框中取消选择即可。禁用后,该程序或应用将不会在计算机开机时自动运行。
如何启用开机启动项?
选中已禁用的开机启动项,在左下角的复选框中重新选择即可。启用后,该程序或应用将在计算机开机时自动运行。
开机启动项设置的注意事项
在设置开机启动项时,需要注意以下几点:
1.不要将太多程序设置为开机启动项,以免影响计算机的启动速度。
2.确保设置的程序或应用是必要且安全的,避免设置恶意软件或无用的程序。
实用的开机启动项示例
以下是几个实用的开机启动项示例:
1.防病毒软件:确保计算机开机时自动运行杀毒软件,提高系统的安全性。
2.播放器软件:如果您经常使用某个音乐或视频播放器,可以将其设置为开机启动项,方便快速播放媒体文件。
3.云同步软件:如果您经常使用云存储服务,可以将相关的同步软件设置为开机启动项,确保数据的及时备份。
如何优化开机启动项?
如果您的计算机开机速度较慢,可以考虑优化开机启动项。删除一些无用的启动项或禁用不必要的程序可以提高启动速度。
使用第三方工具管理开机启动项
除了系统自带的设置界面,还有许多第三方工具可以更方便地管理开机启动项。CCleaner等工具提供了更详细的启动项管理功能,可以帮助用户更加灵活地管理启动项。
如何备份和恢复开机启动项设置?
在对开机启动项进行修改之前,建议先备份当前的设置,以防意外情况发生。在“系统配置”窗口的“启动”选项卡中,点击“备份”按钮即可备份当前的启动项设置。如果需要恢复备份的设置,可以点击“恢复”按钮。
常见问题与解决方法
在设置开机启动项时,可能会遇到一些问题。某个程序无法设置为开机启动项或设置后无法自动运行等。这些问题通常可以通过重新安装程序或检查程序的设置来解决。
开机启动项设置的注意事项
在进行开机启动项设置之前,请先确保您具有管理员权限,并谨慎操作。误操作可能会导致计算机启动异常或出现其他问题。
通过设置Win7的开机启动项,可以提高计算机的使用效率,节省时间和精力。根据个人需求,合理定制开机启动项可以让计算机更加个性化。同时,我们也要注意合理管理开机启动项,以避免影响计算机的正常运行。
如何在Win7中设置开机启动项
在使用Windows7操作系统时,我们经常会遇到需要在开机时自动启动某些程序或服务的情况。为了方便用户管理这些开机启动项,Win7提供了一个简单而实用的设置界面,使用户能够自由地添加、修改或删除启动项。本文将详细介绍在Win7中设置开机启动项的方法和步骤。
一、打开系统配置工具
我们需要打开系统配置工具来进行开机启动项的设置。在Win7中,点击“开始”按钮,在搜索框中输入“msconfig”并按下回车键,即可打开系统配置工具。
二、选择“启动”选项卡
在系统配置工具窗口中,选择“启动”选项卡,即可进入开机启动项的设置界面。在这个界面中,我们可以看到当前所有的启动项列表。

三、添加新的启动项
要添加新的启动项,我们只需点击“添加”按钮即可。在弹出的窗口中,输入程序或服务的路径或名称,并选择相关的选项,最后点击“确定”按钮完成添加。
四、修改已有的启动项
如果需要修改已有的启动项,只需选中该项,并点击“编辑”按钮。在弹出的窗口中,可以修改启动项的名称、路径、启动参数等信息。修改完成后,点击“确定”按钮保存更改。
五、禁用启动项
有时候我们不想某个程序或服务在开机时自动启动,这时可以选择禁用该启动项。只需选中该启动项,并点击“禁用”按钮即可。
六、启用禁用的启动项
如果需要再次启用之前禁用的启动项,只需选中该项,并点击“启用”按钮即可。
七、删除启动项
要删除不需要的启动项,只需选中该项,并点击“删除”按钮即可。在删除启动项之前,可以先选中该项并点击“禁用”按钮,以确保不会误删其他重要的启动项。
八、查看启动项的详细信息
在系统配置工具的“启动”选项卡中,我们还可以查看每个启动项的详细信息。只需选中某个启动项,并点击“属性”按钮即可。
九、启动项的顺序调整
如果需要调整启动项的启动顺序,只需选中某个启动项,并使用“上移”或“下移”按钮进行移动。
十、选择默认的操作系统和启动方式
在系统配置工具的“引导”选项卡中,我们可以选择默认的操作系统和启动方式。只需选中相应的选项,并点击“设置为默认”按钮即可。
十一、恢复默认的启动项设置
如果不小心修改了一些启动项,并想恢复到默认设置,只需点击系统配置工具窗口中的“恢复默认设置”按钮即可。
十二、保存并重新启动电脑
当所有的设置都完成后,记得点击“应用”按钮以保存更改。然后关闭系统配置工具窗口,并重新启动电脑,设置的启动项将在下次开机时生效。
十三、注意事项和建议
在设置开机启动项时,我们需要注意以下几点:1.不要禁用或删除系统必需的启动项;2.谨慎选择需要添加的启动项,避免开机时负担过重;3.定期检查启动项,删除不再需要的程序或服务。
十四、相关问题和解决方法
有时候在设置开机启动项时,可能会遇到一些问题,例如某些程序无法自动启动或启动项设置无效等。这时可以通过重新添加、修改或删除启动项来解决问题。
十五、
通过本文的介绍,我们了解了在Win7中设置开机启动项的方法和步骤。通过灵活地使用开机启动项,我们可以让系统在启动时自动加载我们需要的程序或服务,提高工作效率和系统的整体性能。在设置开机启动项时,记得要注意细节和安全性,以确保系统的正常运行。