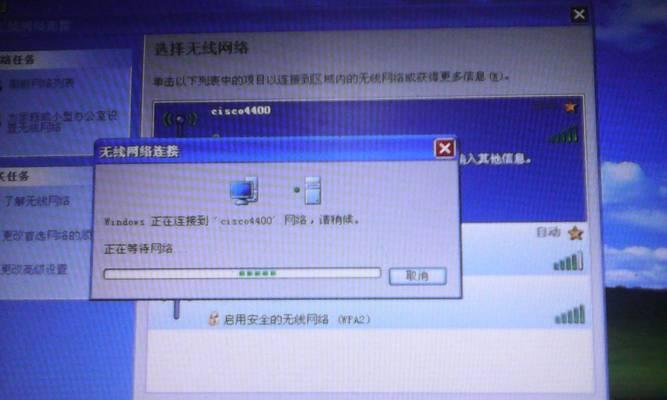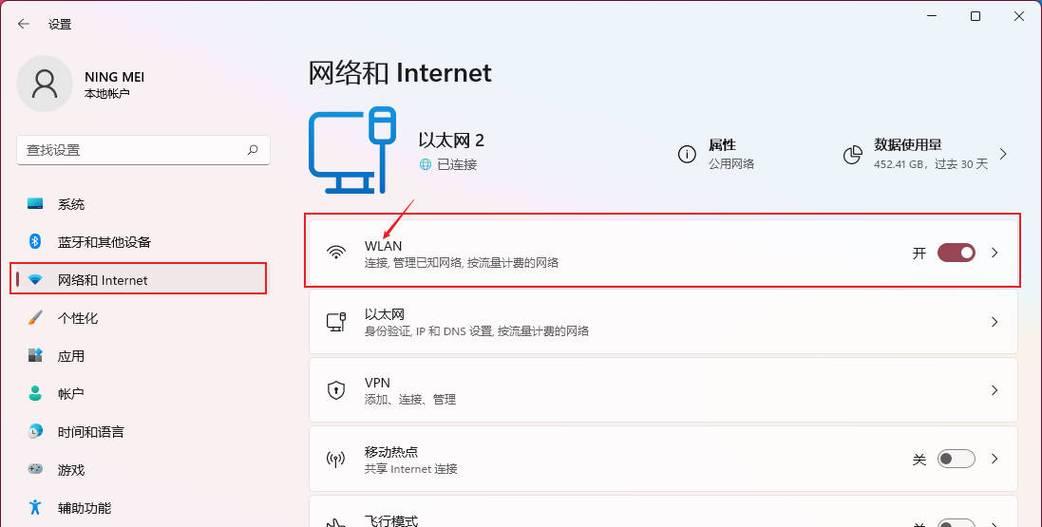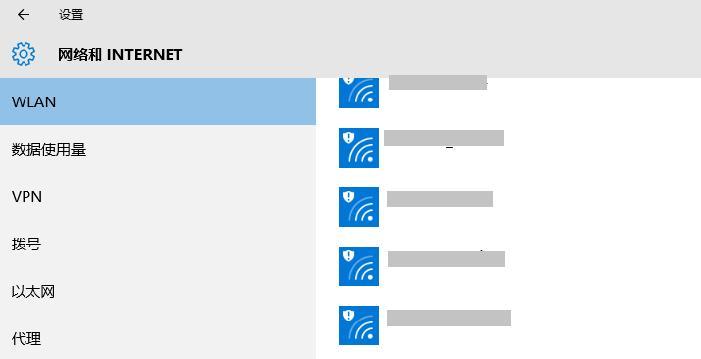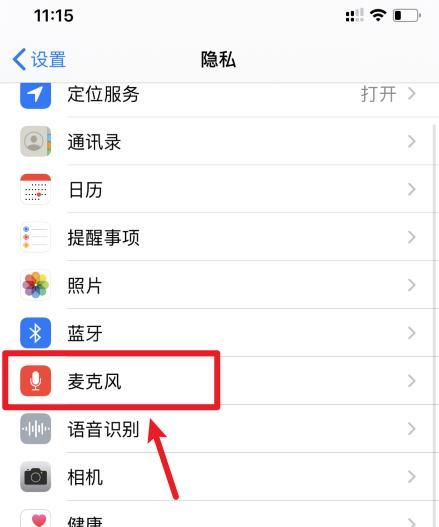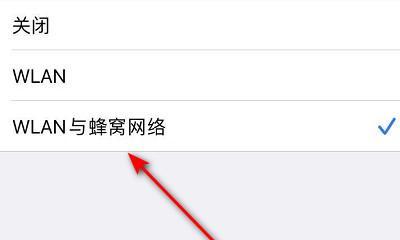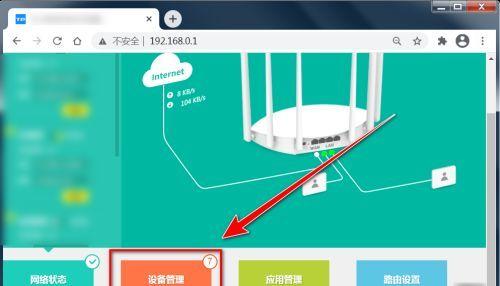随着科技的不断进步,无线网络已经成为我们生活中必不可少的一部分。在家中或办公室使用电脑上网已经成为常态,而连接无线网络也变得越来越简单。本文将为大家介绍如何在电脑上连接无线网络,并提供一些小技巧。
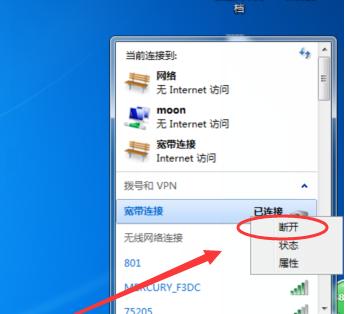
一、准备工作:检查网络适配器
二、查找附近的无线网络信号
三、选择要连接的无线网络
四、输入密码或安全密钥
五、等待连接建立
六、检查网络连接
七、重启路由器和电脑
八、尝试更改无线信道
九、检查电脑上的网络设置
十、更新网络适配器驱动程序
十一、使用Windows网络故障排除工具
十二、使用命令提示符修复网络问题
十三、重置网络设置
十四、联系网络服务提供商
十五、设置自动连接
一、准备工作:检查网络适配器
在连接无线网络之前,首先要确保电脑上的网络适配器功能正常。打开控制面板,选择“设备管理器”,在“网络适配器”下查找并确认适配器正常工作。
二、查找附近的无线网络信号
打开电脑的无线网络连接设置,点击“查找可用的无线网络”。等待片刻,电脑会自动扫描附近的无线网络信号,并显示出来。
三、选择要连接的无线网络
在扫描结果中,选择你要连接的无线网络名称。通常会显示有网络名称、信号强度以及加密方式等信息。选中目标无线网络后,点击“连接”。
四、输入密码或安全密钥
如果选中的无线网络是需要密码或安全密钥才能连接的,那么会弹出一个密码输入框。输入正确的密码或安全密钥后,点击“连接”。
五、等待连接建立
电脑会自动尝试连接所选无线网络,并显示连接进度。等待片刻,连接建立成功后,会显示“已连接”。
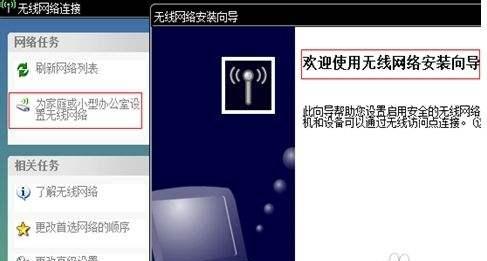
六、检查网络连接
打开浏览器,访问一个网页,确认网络连接是否正常。如果能正常访问网页,则说明已成功连接无线网络。
七、重启路由器和电脑
如果电脑不能连接无线网络,可以尝试重启路由器和电脑。有时候,这简单的操作就可以解决问题。
八、尝试更改无线信道
如果你身处的地方有许多无线网络,可能会出现信道干扰的情况。可以尝试更改无线信道来避免干扰,提高网络质量。
九、检查电脑上的网络设置
有时候,电脑上的网络设置可能不正确导致无法连接无线网络。检查一下IP地址、子网掩码等设置是否正确。
十、更新网络适配器驱动程序
网络适配器驱动程序的更新可以修复某些网络连接问题。进入设备管理器,找到网络适配器,右键点击选择“更新驱动程序”。
十一、使用Windows网络故障排除工具
Windows系统提供了网络故障排除工具,能够自动识别并修复一些常见的网络问题。可以尝试使用这个工具来解决连接问题。
十二、使用命令提示符修复网络问题
打开命令提示符,输入一些网络命令,如“ipconfig/release”和“ipconfig/renew”,可以尝试修复一些网络连接问题。
十三、重置网络设置
如果尝试了以上方法仍然无法连接无线网络,可以考虑重置电脑的网络设置。在控制面板中找到“网络和共享中心”,点击“更改适配器设置”,右键点击选择“重置”。
十四、联系网络服务提供商
如果所有方法都试过了还是无法连接无线网络,可能是网络服务提供商的问题。可以尝试联系他们寻求帮助。
十五、设置自动连接
如果你经常使用同一个无线网络,可以设置电脑自动连接这个网络,这样以后每次开机都会自动连接到这个网络,方便快捷。
连接电脑到无线网络并不是一件复杂的事情,只需按照以上步骤进行设置即可。如果遇到问题,可通过检查网络适配器、重启设备、更改无线信道等方法进行故障排除。最终,我们可以轻松地享受到无线网络带来的便利。
电脑连接无线网络的步骤与方法
随着无线网络的普及和发展,越来越多的人开始使用电脑连接无线网络来进行上网。然而,对于一些没有经验的用户来说,可能会遇到一些困惑和问题。本文将为大家详细介绍电脑如何连接无线网络的步骤与方法,帮助大家轻松实现无线上网。
一、确保电脑的Wi-Fi功能开启
二、选择一个可用的无线网络
三、输入无线网络密码进行连接
四、等待电脑与无线网络建立连接
五、检查网络连接是否成功
六、遇到无法连接的情况怎么办
七、检查无线信号强度是否稳定
八、尝试重新连接无线网络
九、重启电脑和路由器解决问题
十、尝试更新无线网卡驱动程序
十一、如果仍然无法连接,尝试重置路由器设置
十二、通过更改安全选项解决连接问题
十三、检查其他设备是否能够正常连接无线网络
十四、尝试使用其他无线网络连接
十五、寻求专业人士的帮助
通过本文的介绍,我们可以了解到电脑连接无线网络的步骤与方法。在操作时,要确保电脑的Wi-Fi功能开启,并选择一个可用的无线网络进行连接,输入密码后等待连接建立。如果遇到连接问题,可以尝试检查信号强度、重新连接、更新网卡驱动程序等方法来解决。如果问题依然存在,可以重置路由器设置或者寻求专业人士的帮助。通过这些简单的步骤,我们可以轻松实现电脑与无线网络的连接,尽享高速上网的便利。