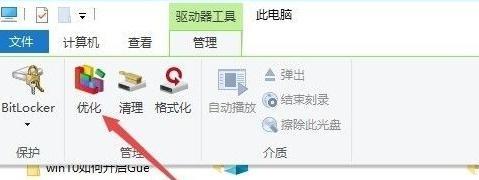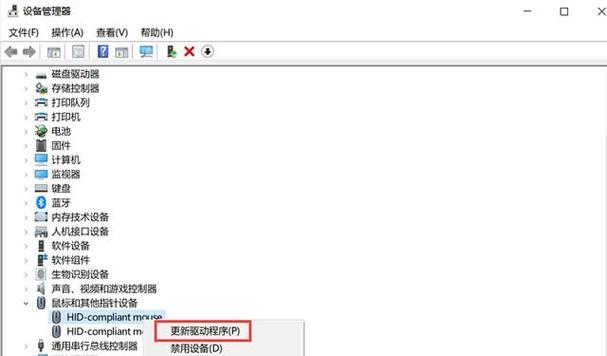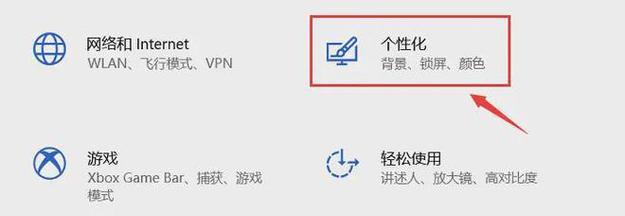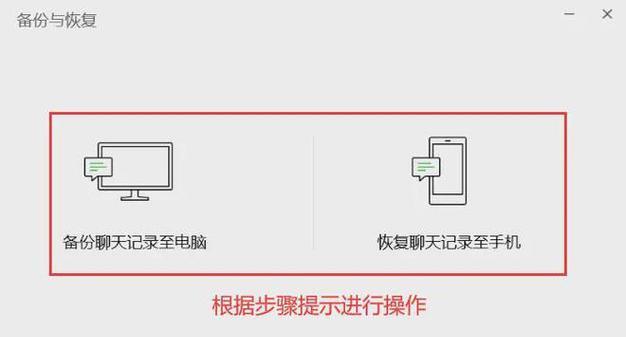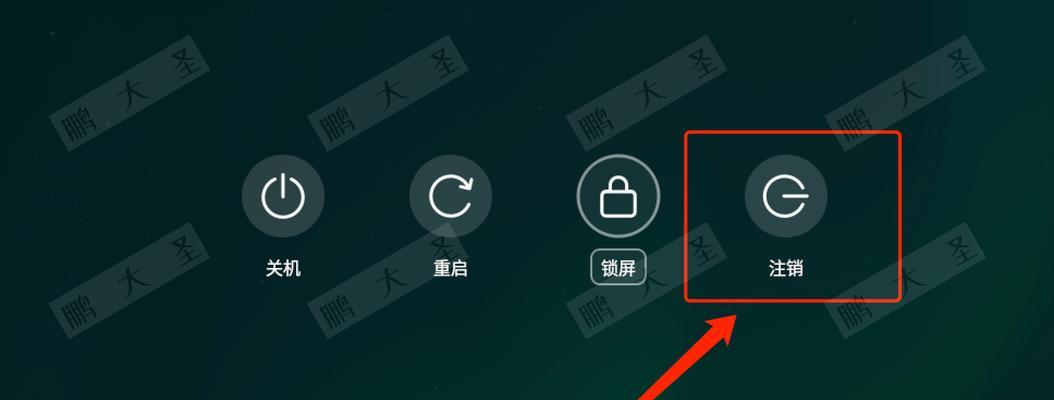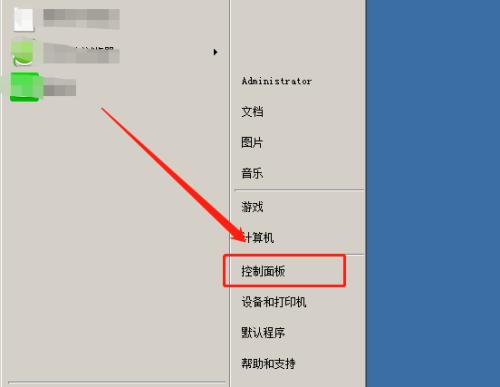在使用电脑时,有时我们可能会遇到电脑桌面图标突然变大的问题,这不仅影响了我们正常使用电脑的体验,还可能导致桌面变得杂乱无章。而要解决这个问题,我们可以通过使用快捷键来快速调整桌面图标的大小,让桌面恢复正常。接下来,本文将介绍一种简单便捷的方法,通过按下特定的快捷键来调整电脑桌面图标的大小。
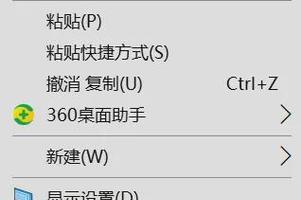
一、"Ctrl"+滚动鼠标滚轮
通过按下键盘上的"Ctrl"键,并同时滚动鼠标滚轮,可以实现电脑桌面图标的大小调整。向上滚动鼠标滚轮可以使图标变大,向下滚动鼠标滚轮可以使图标变小。这种方式非常直观且方便,只需要轻轻一滚即可调整图标大小。
二、"Ctrl"+"+"/"-"
按下键盘上的"Ctrl"键,并同时按下"+"键或"-"键,也可以实现电脑桌面图标的大小调整。"+"键可以使图标变大,"-"键可以使图标变小。这种方式不依赖于鼠标,只需要使用键盘就能完成图标大小的调整。
三、"Ctrl"+"0"
按下键盘上的"Ctrl"键,并同时按下"0"键,可以将电脑桌面图标恢复到默认大小。当图标大小被调整得无法辨认时,使用这个快捷键能够快速将图标恢复到合适的大小,以便我们正常使用电脑。
四、"右键菜单"+"视图"+"大图标/中等图标/小图标"
通过右键点击桌面空白处,然后选择"视图"菜单,在弹出的菜单中选择合适的大小选项,可以快速调整电脑桌面图标的大小。这种方法适用于不熟悉快捷键的用户,操作简单直观。
五、"右键菜单"+"显示设置"
通过右键点击桌面空白处,然后选择"显示设置"菜单,在弹出的设置窗口中调整图标大小的百分比参数,也可以实现电脑桌面图标的大小调整。这种方法更加灵活,可以根据个人需求进行精确调整。
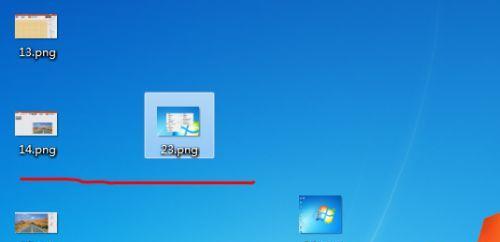
六、"Ctrl"+"鼠标滚轮点击"
按下键盘上的"Ctrl"键,并同时点击鼠标滚轮,可以将电脑桌面图标恢复到默认大小。这种方法操作简单且直观,适用于不习惯使用快捷键的用户。
七、"鼠标右键"+"显示设置"
通过在桌面上点击鼠标右键,然后选择"显示设置"菜单,在弹出的设置窗口中调整图标大小的百分比参数,也可以实现电脑桌面图标的大小调整。这种方法与第五种方法类似,灵活度较高。
八、"Ctrl"+"鼠标滚轮滑动"
按下键盘上的"Ctrl"键,并同时按住鼠标滚轮,然后上下滑动鼠标滚轮,可以实现电脑桌面图标的大小调整。这种方法操作简单,可根据个人喜好进行图标大小的微调。
九、"右键菜单"+"查看"+"图标大小"
通过右键点击桌面空白处,然后选择"查看"菜单,在弹出的子菜单中选择合适的图标大小选项,也可以快速调整电脑桌面图标的大小。这种方法与第四种方法类似,操作简单明了。
十、"Ctrl"+"鼠标滑轮滚动"
按下键盘上的"Ctrl"键,并同时滑动鼠标滚轮,可以实现电脑桌面图标的大小调整。向上滑动鼠标滚轮可以使图标变大,向下滑动鼠标滚轮可以使图标变小。这种方式类似于第一种方法,操作简便。
十一、"右键菜单"+"查看"+"大图标/中等图标/小图标"
通过右键点击桌面空白处,然后选择"查看"菜单,在弹出的子菜单中选择适合的图标大小选项,也可以快速调整电脑桌面图标的大小。这种方式与第九种方法类似,简单易行。
十二、"右键菜单"+"图标自动排列"+"关闭"
通过右键点击桌面空白处,然后选择"图标自动排列"菜单,在弹出的子菜单中选择"关闭"选项,可以取消电脑桌面图标的自动排列功能。这样,即使调整了图标的大小,它们也不会自动排列,方便我们更灵活地布置桌面。
十三、"Ctrl"+"鼠标滚轮旋转"
按下键盘上的"Ctrl"键,并同时旋转鼠标滚轮,可以实现电脑桌面图标的大小调整。通过不同的旋转方向和速度,可以得到满足个人需求的图标大小。
十四、"右键菜单"+"图标整理"
通过右键点击桌面空白处,然后选择"图标整理"菜单,可以将电脑桌面上的图标按照预设的排列规则整理起来。这种方法不直接调整图标大小,但可以使得桌面整洁有序。
十五、"Ctrl"+"鼠标滚轮滑动点击"
按下键盘上的"Ctrl"键,并同时滑动点击鼠标滚轮,可以实现电脑桌面图标的大小调整。这种方法与第八种方法类似,但需要将鼠标滚轮点击到底部才能生效。
通过使用特定的快捷键,我们可以快速解决电脑桌面图标变大的问题。无论是通过滚动鼠标滚轮、按下"+"或"-"键,还是通过点击鼠标右键并选择相应的选项,都能够轻松地调整图标大小,使得桌面更加整洁有序。这些方法简单直观,适用于各种电脑系统,帮助我们更好地使用电脑。让我们在电脑上畅游的同时,也享受一个整洁舒适的桌面环境。
电脑桌面图标变大了怎么调小
在日常使用电脑时,有时会出现电脑桌面图标突然变大的情况,给我们的使用带来了一些不便。而通过一些快捷键操作,我们可以轻松地将桌面图标调整为适合自己的大小,提高我们的使用效率。
1.使用鼠标右键调整图标大小
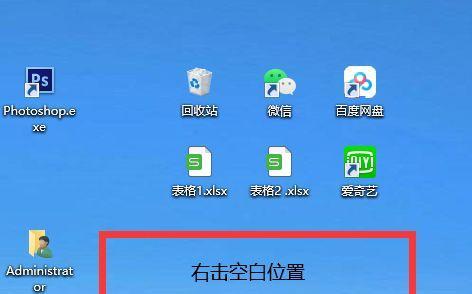
通过鼠标右键点击桌面空白处,选择“查看”选项,然后再选择“图标大小”,最后选择合适的大小即可。
2.使用Ctrl+滚轮调整图标大小
按住键盘上的Ctrl键,然后通过滚轮向上或向下滚动,即可调整图标的大小。
3.使用快捷键Ctrl+加号/减号调整图标大小
按住Ctrl键,再按下加号键可以放大图标,按下减号键可以缩小图标。
4.使用鼠标右键菜单调整图标大小和排列方式
通过鼠标右键点击桌面空白处,选择“显示设置”,在弹出的菜单中可以调整图标大小和排列方式。
5.使用系统设置调整图标大小
打开控制面板,选择“个性化”选项,然后点击“调整桌面图标大小”链接,即可在弹出的窗口中设置合适的图标大小。
6.使用快捷键Ctrl+鼠标滚轮调整图标大小
按住Ctrl键,同时使用鼠标滚轮向上或向下滚动,可以快速调整图标的大小。
7.使用快捷键F5刷新桌面
有时候图标大小调整后并没有立即生效,可以尝试使用快捷键F5刷新一下桌面,使其生效。
8.通过更改注册表调整图标大小
不推荐非专业人士操作,但是如果上述方法都无法解决问题,可以通过更改注册表来调整图标的大小。
9.通过调整分辨率来改变图标大小
通过调整显示器的分辨率,可以间接地改变桌面图标的大小。
10.重启电脑后重新调整图标大小
有时候图标大小调整后需要重启电脑才能生效,尝试重启电脑后再次调整图标大小。
11.将桌面图标自动排列关闭
在桌面空白处点击鼠标右键,选择“查看”选项,然后取消勾选“自动排列图标”。
12.将桌面图标对齐方式调整为网格方式
在桌面空白处点击鼠标右键,选择“查看”选项,然后选择“对齐到网格”。
13.检查电脑是否感染病毒
有时候电脑中存在病毒也会导致桌面图标异常,建议进行一次病毒扫描。
14.升级操作系统或图形驱动程序
有时候操作系统或者图形驱动程序的问题也会导致桌面图标异常,可以尝试升级来解决问题。
15.常见问题解决方法
通过调整图标大小、排列方式,使用快捷键操作,检查病毒和升级系统等方法,可以解决电脑桌面图标变大的问题。
通过使用快捷键、调整设置、检查病毒等多种方法,我们可以轻松地解决电脑桌面图标变大的问题。根据个人需求,选择适合自己的方法来调整图标大小,提高使用体验。同时,我们也需要注意避免误操作或者不慎更改注册表等可能会导致其他问题的操作。