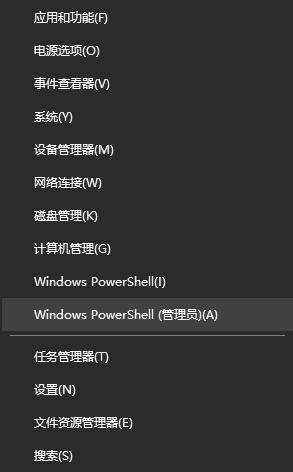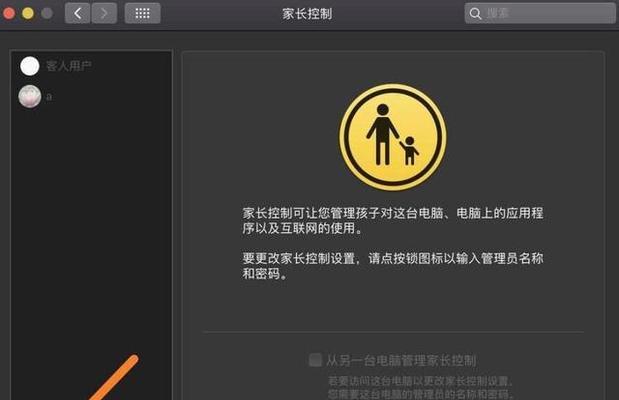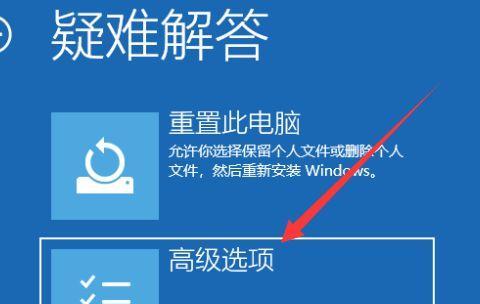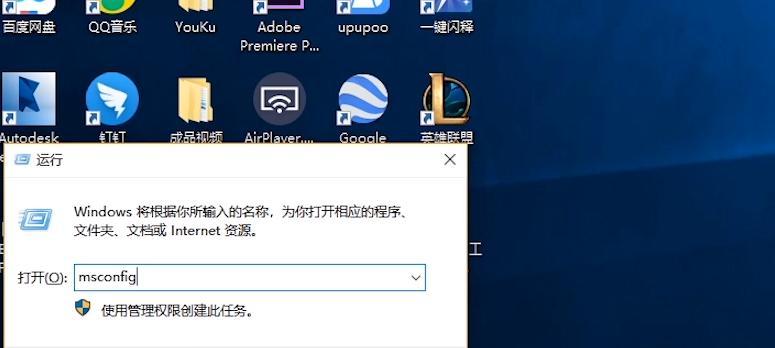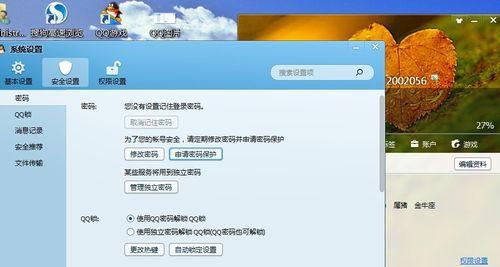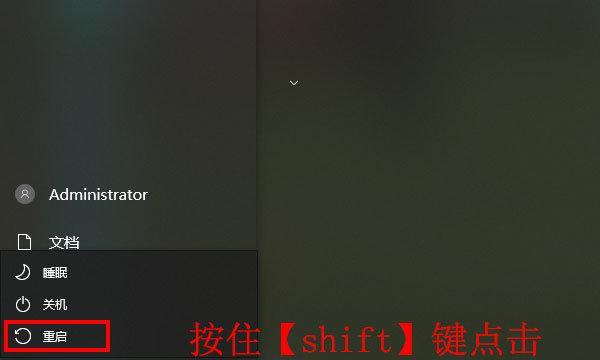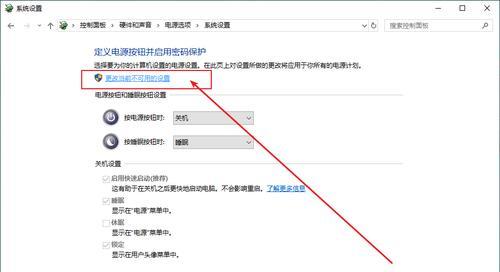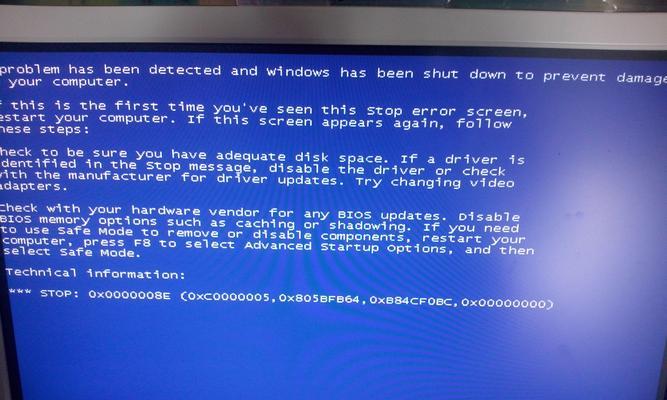在使用电脑的过程中,我们有时会遇到一些问题,比如系统崩溃、病毒感染等,这时候进入电脑的安全模式就成为了解决问题的有效途径。本文将介绍如何以电脑的安全模式进入方法,帮助用户快速应对各种电脑问题。
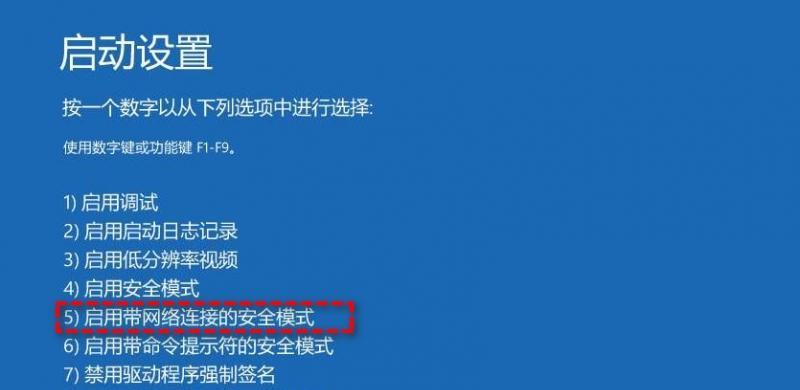
一、普通方法进入安全模式——通过系统配置
1.点击开始菜单,找到“运行”选项。
2.在运行对话框中输入“msconfig”命令,并点击确定。
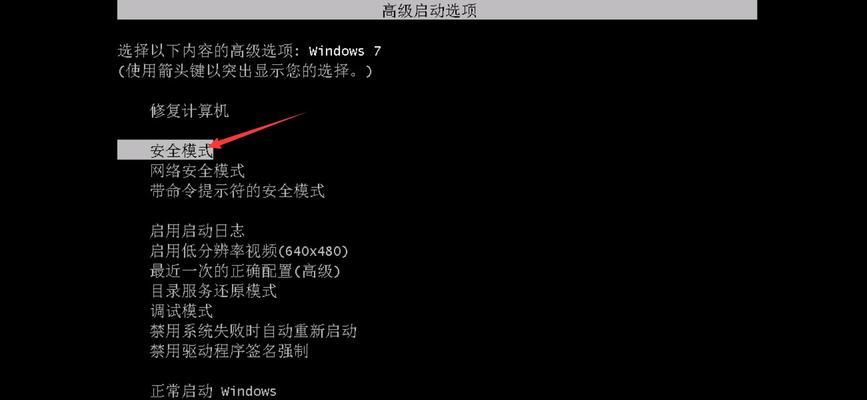
3.在系统配置窗口中,选择“启动”选项卡。
4.勾选“安全启动”下的“最小”选项,并点击应用和确定。
二、快捷方式进入安全模式——使用系统配置工具
1.按下Win+R快捷键,打开运行对话框。
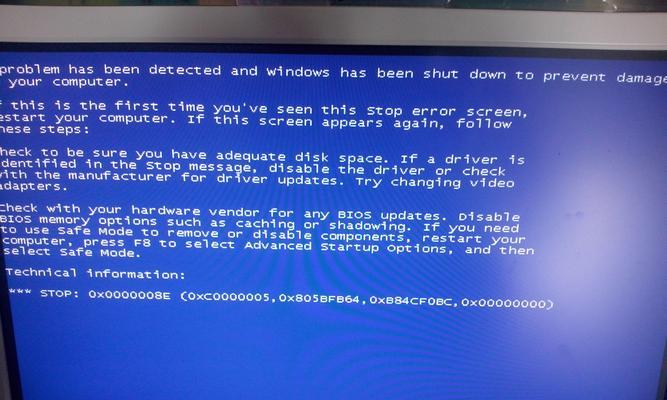
2.输入“msconfig”命令,并点击确定。
3.在系统配置窗口中选择“引导”选项卡。
4.勾选“安全引导”下的“最小”选项,点击应用和确定。
三、快速进入安全模式——使用Shift+重启
1.按住Shift键,同时点击Windows开始菜单中的“电源”图标。
2.在弹出的选项中选择“重启”。
3.重启后,在启动界面中选择“故障排除”。
4.在故障排除界面中选择“高级选项”,再选择“启动设置”。
四、通过修复菜单进入安全模式——在Windows10中使用修复菜单
1.点击Windows开始菜单中的“设置”图标。
2.在设置窗口中选择“更新和安全”。
3.在更新和安全窗口中选择“恢复”。
4.在恢复窗口中,找到“高级启动”部分,点击“立即重新启动”。
五、通过修复菜单进入安全模式——在Windows8及更早版本中使用修复菜单
1.在Windows启动过程中按下F8键,进入高级启动选项。
2.使用方向键选择“安全模式”。
3.按下Enter键,即可进入安全模式。
六、使用系统恢复磁盘进入安全模式
1.使用安全模式的光盘或USB启动电脑。
2.在系统恢复磁盘的界面中选择相应的选项。
3.点击“下一步”并按照提示进行操作,即可进入安全模式。
七、通过修复工具进入安全模式
1.使用Windows10安装光盘或USB启动电脑。
2.在安装界面中选择“修复你的电脑”。
3.在修复选项界面中选择“故障排除”。
4.在故障排除界面中选择“高级选项”,再选择“命令提示符”。
八、以命令提示符进入安全模式
1.按下Win+R快捷键,打开运行对话框。
2.输入“cmd”命令,并点击确定。
3.在命令提示符窗口中输入“bcdedit/set{default}safebootminimal”,并按下Enter键。
4.重启电脑,即可进入安全模式。
九、通过BIOS设置进入安全模式
1.重启电脑,按下相应的按键(一般是Del或F2)进入BIOS设置界面。
2.在BIOS设置界面中找到“启动顺序”或“引导顺序”。
3.将“安全模式”设置为第一项,并保存设置。
4.重启电脑,即可进入安全模式。
十、从登录界面进入安全模式
1.在登录界面按住Shift键,同时点击右下角的电源按钮。
2.选择“重启”。
3.重启后,在启动界面中选择“故障排除”。
4.在故障排除界面中选择“高级选项”,再选择“启动设置”。
十一、通过安全模式修复电脑问题
1.进入安全模式后,可以进行一些故障排除操作。
2.可以通过卸载最近安装的软件或驱动来解决问题。
3.还可以运行杀毒软件,清除病毒和恶意软件。
4.修复系统文件或还原系统也是解决问题的有效方法。
通过以上多种方法,我们可以轻松进入电脑的安全模式,解决各种电脑问题。在遇到电脑故障时,不要惊慌,尝试进入安全模式来解决问题吧!