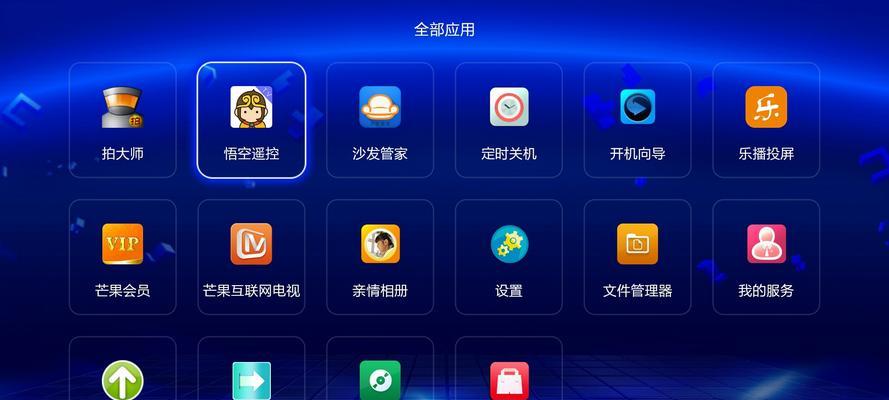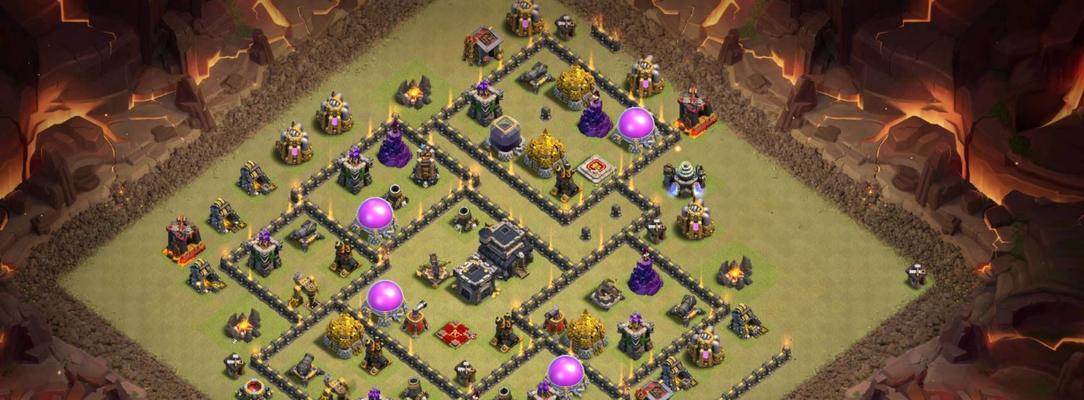Win10操作系统提供了很多个性化设置选项,其中调整字体大小是一个非常常见的需求。不同的人有不同的视力和使用习惯,调整合适的字体大小可以使你在使用电脑时更加舒适和方便。本文将向你介绍如何在Win10电脑上调整字体大小,帮助你轻松改变电脑显示的字体大小。

一:了解Win10操作系统
在开始调整Win10电脑的字体大小之前,你需要先了解一些基本的Win10操作系统知识,比如开始菜单、任务栏、控制面板等的位置和功能。
二:进入显示设置
点击屏幕右下角的通知图标,然后点击“所有设置”图标。接下来,在弹出的窗口中点击“系统”,再点击左侧菜单中的“显示”。

三:调整缩放与布局
在“显示”页面中,你可以找到一个“缩放与布局”选项。点击该选项后,在右侧的内容中会显示当前的缩放比例。
四:调整文本大小
在“缩放与布局”页面的下方,你可以找到一个“更改文本大小”选项。点击该选项后,你可以选择不同的文本大小比例,或者点击“自定义缩放比例”进行更精确的调整。
五:调整应用程序文本大小
除了整体的文本大小,你还可以调整特定应用程序的文本大小。在“缩放与布局”页面的右下方,你可以找到一个“更改应用程序文本大小”选项。点击该选项后,会弹出一个窗口,你可以选择你想要调整的应用程序,并设置对应的文本大小。

六:调整网页文本大小
如果你经常在浏览器上阅读网页内容,那么可能需要调整网页的文本大小。在浏览器的菜单栏中,点击“设置”图标,然后在弹出的菜单中找到“文本大小”选项,选择合适的大小进行调整。
七:调整其他界面元素的大小
除了字体大小,Win10还允许你调整其他界面元素的大小,比如标题栏、窗口边框等。在“显示”页面中,你可以找到一个“更改大小、颜色和透明度”选项。点击该选项后,在弹出的窗口中你可以选择不同的元素进行大小的调整。
八:应用调整后的设置
在调整完字体大小后,点击页面右下角的“应用”按钮,让设置生效。你可能需要重新启动一些应用程序才能看到调整后的效果。
九:调整字体样式
除了字体大小,Win10还允许你调整字体样式。在“显示”页面的下方,你可以找到一个“高级显示设置”选项。点击该选项后,在弹出的窗口中你可以选择不同的字体和字体样式。
十:定制自己的主题
如果你想要更进一步地个性化你的Win10电脑,你可以定制自己的主题。在“显示”页面的下方,你可以找到一个“主题设置”选项。点击该选项后,你可以选择已有的主题或者创建一个新的主题。
十一:备份你的设置
当你调整完字体大小和样式后,最好备份一下你的设置。在“显示”页面的下方,你可以找到一个“备份和恢复”选项。点击该选项后,你可以选择备份当前的设置,以便将来恢复或在其他电脑上使用。
十二:快速调整字体大小
如果你只是想暂时调整一下字体大小,而不是全局改变,你可以使用快捷键。按住“Ctrl”键的同时滚动鼠标滚轮,可以快速调整当前窗口的字体大小。
十三:字体调整的注意事项
在调整字体大小时,需要注意一些细节。比如,在过大的缩放比例下,可能会导致某些应用程序或网页显示不正常。调整字体大小也可能会影响到一些软件的布局和显示效果。
十四:进一步的个性化设置
如果你对Win10电脑的个性化还不满意,还有更多的设置选项供你调整。比如调整颜色、桌面背景、鼠标指针等等。
十五:
通过本文介绍的步骤,你可以轻松地调整Win10电脑的字体大小,让你的显示更清晰和舒适。记得根据自己的需要和习惯进行调整,并注意在调整后备份你的设置,以便将来恢复或在其他电脑上使用。希望本文能帮助到你,使你在使用Win10电脑时更加愉快和高效。