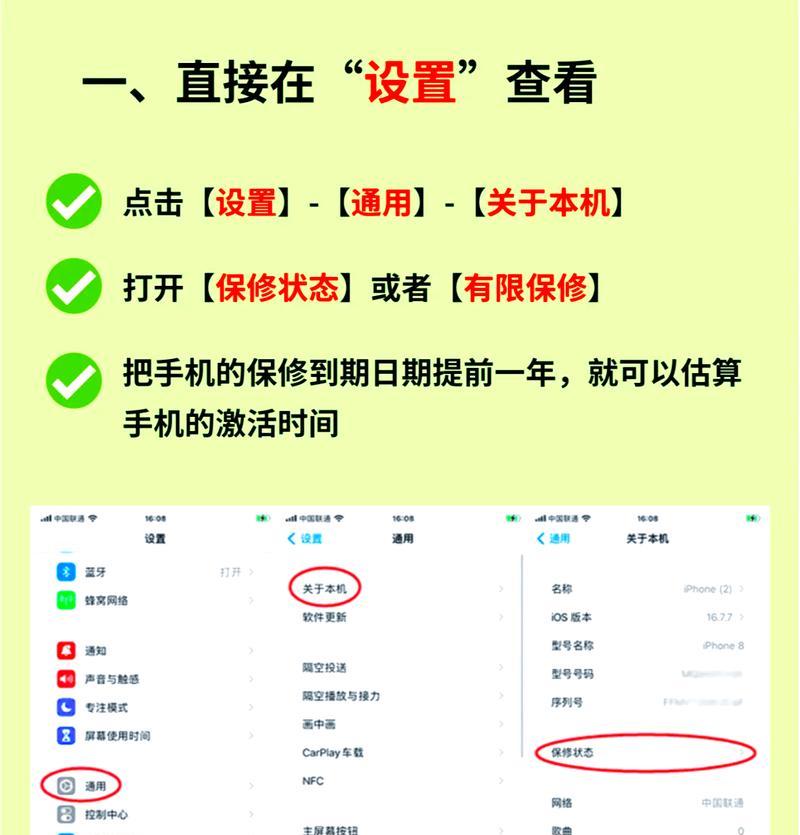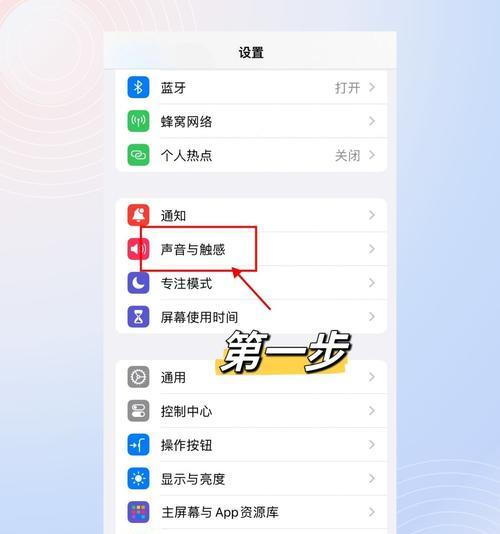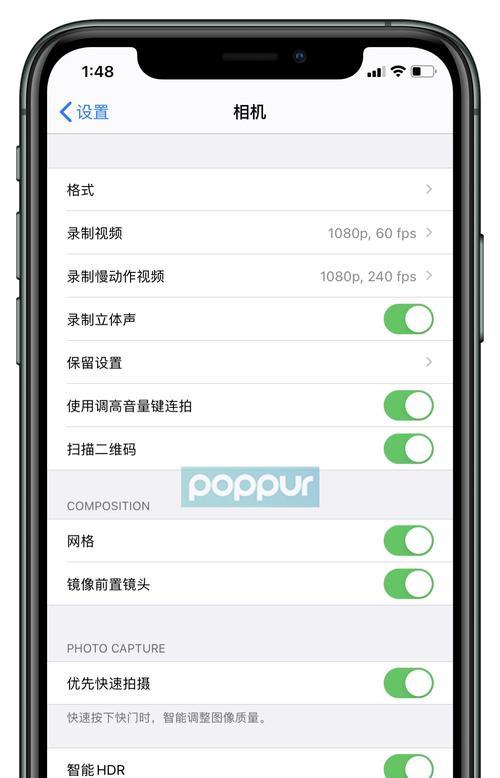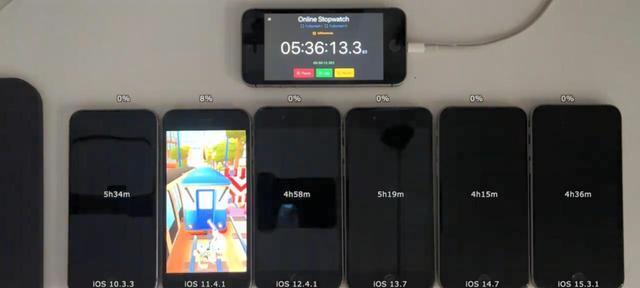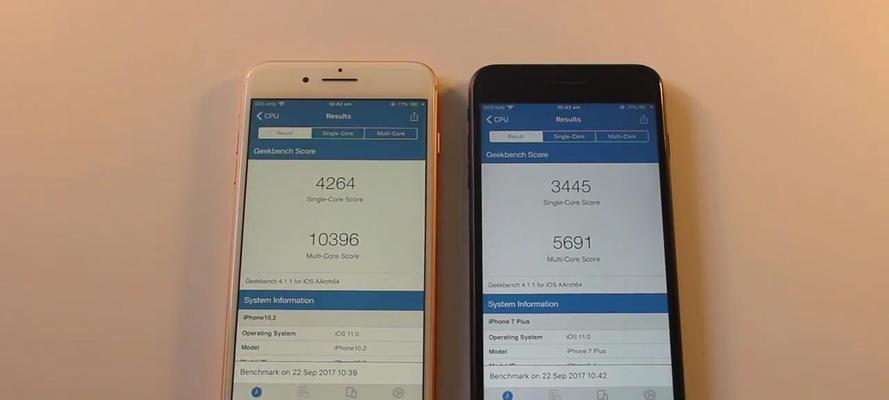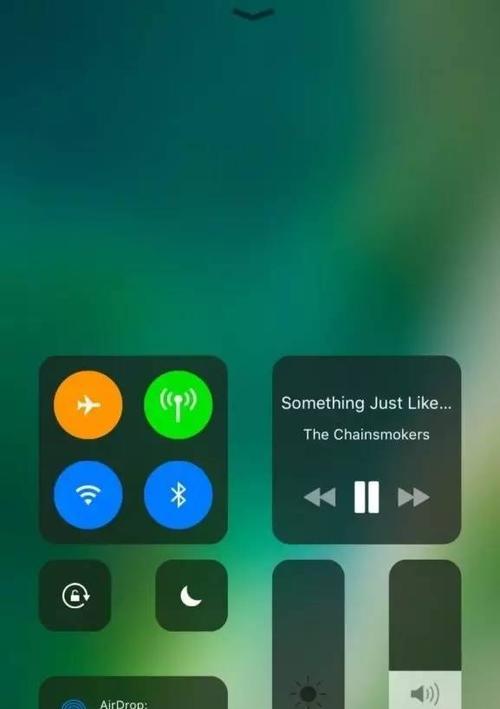在数字化时代,我们越来越依赖手机进行各种操作。虽然打印纸质文件似乎变得越来越少,但有时仍然需要打印一些重要的文档。对于iPhone用户来说,将其设置为打印机可以提供更大的便利性。在本文中,我们将探讨如何将iPhone设置为打印机,以便您可以随时随地打印所需的文件。
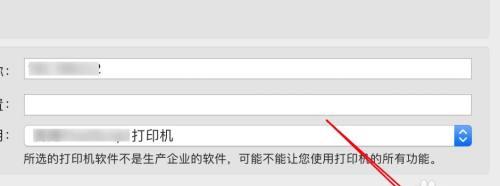
1.验证打印机的兼容性
-确定您的打印机支持AirPrint功能。
-AirPrint是苹果公司推出的无线打印技术,可以直接从iPhone、iPad或iPodtouch打印。
2.连接iPhone与Wi-Fi网络
-打开iPhone的设置,进入Wi-Fi选项。
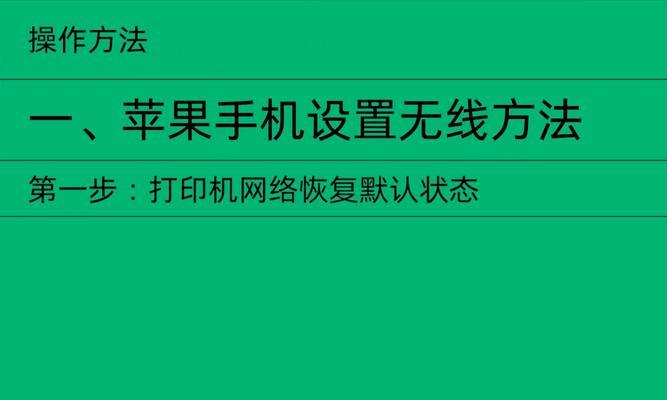
-连接到与打印机相同的Wi-Fi网络。
3.查找AirPrint打印机
-打开任何一个支持AirPrint的应用程序(如邮件或照片)。
-点击共享图标或操作按钮,并选择“打印”选项。
-在可用打印机列表中查找并选择您的打印机。
4.安装打印机应用程序
-如果您的打印机不支持AirPrint功能,可以尝试安装官方打印机应用程序。
-在AppStore中搜索并下载适用于您的打印机品牌的官方应用程序。
5.打印设置
-在打印预览界面上,您可以选择打印份数、纸张尺寸等设置。
-确认设置后,点击“打印”按钮即可开始打印。
6.自定义打印选项
-有些打印机应用程序允许您自定义打印选项,如双面打印、彩色/黑白打印等。
-探索应用程序的设置选项,根据需要进行调整。
7.使用第三方打印应用程序
-如果您对自带的打印功能不满意,可以尝试使用一些第三方打印应用程序。
-这些应用程序提供更多高级功能,如文件管理、云端存储等。
8.无线直接打印
-如果您的打印机支持Wi-FiDirect功能,您可以直接连接iPhone与打印机进行无线打印。
-进入iPhone的Wi-Fi设置,找到并连接到打印机提供的Wi-Fi网络。
9.使用蓝牙连接
-如果您的打印机支持蓝牙连接,您可以通过蓝牙与iPhone进行配对,并进行打印操作。
-打开iPhone的蓝牙设置,找到并连接到打印机。
10.使用云打印服务
-将打印机连接到云打印服务,如GoogleCloudPrint或HPePrint。
-在iPhone上安装相关应用程序,并将其连接到云打印服务账户。
11.打印照片和文档
-通过照片应用程序,您可以选择要打印的照片,并使用打印功能将其发送到打印机。
-对于文档,您可以使用支持打印功能的应用程序,如MicrosoftOffice或AdobeAcrobatReader。
12.打印电子邮件
-使用内置的邮件应用程序,您可以打印收到的电子邮件。
-打开电子邮件,在选项菜单中选择“打印”。
13.打印网页
-如果您需要打印一个网页,可以使用Safari浏览器的打印功能。
-打开所需的网页,点击共享图标,在弹出的菜单中选择“打印”。
14.了解更多打印选项
-了解其他高级打印选项,如调整页面布局、添加水印、更改打印质量等。
-深入研究您的打印机和应用程序的设置,以获得更多个性化的打印体验。
15.
-通过简单的设置,您可以将iPhone快速连接到打印机,实现无线打印的便利性。
-选择合适的打印机应用程序和云打印服务,可以扩展打印功能。
-现在您可以在任何需要打印的时候,方便地使用iPhone进行操作了。
:
本文介绍了如何将iPhone设置为打印机,并提供了多种方法和选项,以满足不同用户的需求。通过充分利用iPhone的无线连接功能和各种打印应用程序,您可以随时随地进行打印操作,提高工作效率和生活便利性。无论是打印照片、文档还是电子邮件和网页,都能轻松完成。利用这些简单的设置和技巧,享受智能手机带来的便利,使打印操作变得更加简单和高效。
如何将iPhone设置为打印机
随着移动设备的普及,很多人都希望能够通过手机进行打印操作。然而,很多人并不清楚如何将自己的iPhone与打印机连接并进行打印操作。本文将为您介绍如何将iPhone设置为打印机,并给出详细的操作步骤。
1.打开iPhone的设置界面,点击“蓝牙”选项,确保蓝牙已经开启。
2.打开打印机,确保打印机处于待机状态,并且支持蓝牙连接。

3.在iPhone的蓝牙设置界面中,搜索可用的蓝牙设备。
4.找到你要连接的打印机设备,在列表中点击选择该设备。
5.等待iPhone与打印机建立蓝牙连接,连接成功后,会显示“已连接”。
6.确认连接后,打开要打印的文件或图片,点击“分享”按钮。
7.在分享选项中,找到“打印”选项并点击。
8.在打印界面中,选择打印机设备和打印设置,例如纸张尺寸、打印质量等。
9.确认打印设置后,点击“打印”按钮,开始打印任务。
10.打印过程中,请确保iPhone与打印机的蓝牙连接稳定。
11.打印完成后,及时关闭打印机和iPhone的蓝牙连接,以节省电量。
12.如需继续打印其他文件或图片,重复以上步骤即可。
13.注意保护打印机和iPhone的安全,避免在不信任的环境下进行蓝牙连接和打印操作。
14.如果连接失败或打印机无法识别,可以尝试重新连接或更新打印机驱动程序。
15.通过以上步骤设置iPhone为打印机后,您将能够方便地使用手机进行打印操作,提高工作和生活效率。
通过简单的设置操作,您可以将iPhone与打印机连接,并轻松地进行打印操作。这种便利的功能可以帮助您更好地利用移动设备进行工作和生活。同时,请注意保护个人隐私和设备安全,避免在不受信任的环境下进行蓝牙连接和打印操作。