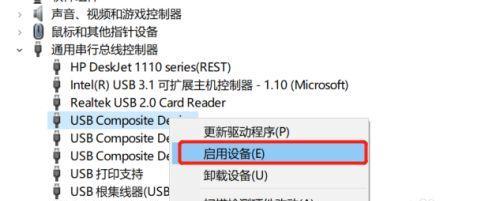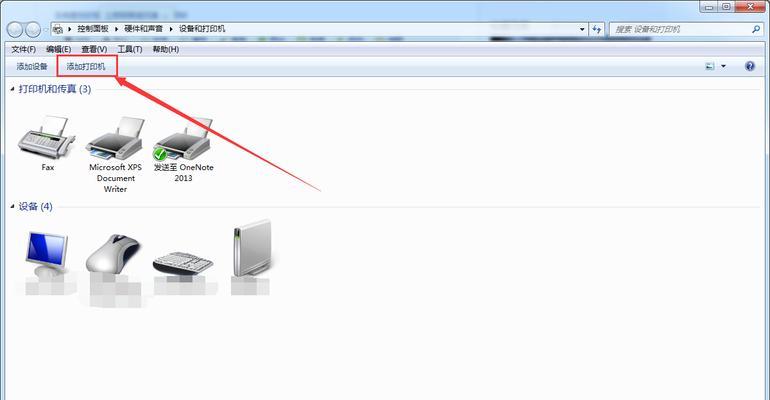在使用IE浏览器进行打印时,有时会遇到打印机脱机状态的问题,这导致无法正常打印文件。针对这一问题,本文将介绍一些解决IE打印机脱机状态的方法。
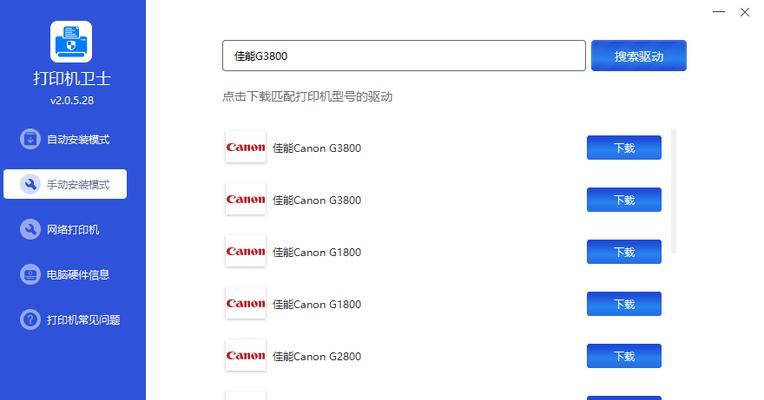
1.检查打印机连接状态
确保打印机与计算机正确连接。检查打印机的电源线、数据线是否牢固连接,并确保打印机处于开启状态。
2.检查打印机是否处于脱机状态
在IE浏览器中,点击“文件”菜单,选择“打印”,在弹出的对话框中查看打印机状态。如果显示为“脱机”,则需要将其切换为“在线”状态。
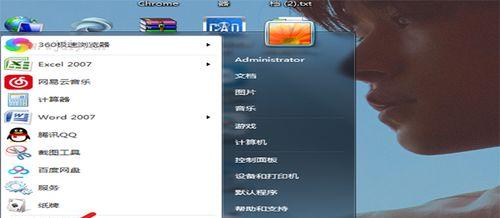
3.重新启动打印机和计算机
有时候,简单地重新启动打印机和计算机就能解决脱机状态的问题。先关闭IE浏览器,然后依次关闭打印机和计算机,等待一段时间后再重新启动。
4.清空打印队列
如果打印队列中存在一些错误的打印任务,可能会导致打印机进入脱机状态。在控制面板中找到“设备和打印机”,右键点击相关打印机,选择“查看打印队列”,并清空所有任务。
5.更新或重新安装打印机驱动程序
旧的或不兼容的打印机驱动程序可能会导致IE浏览器无法正确识别打印机状态。可以尝试更新或重新安装最新的打印机驱动程序,以确保其与IE浏览器兼容。
6.检查打印机设置
在IE浏览器中,点击“文件”菜单,选择“页面设置”,确保选择的打印机与实际使用的打印机一致,并检查其他设置项是否正确。
7.检查网络连接
如果使用的是网络打印机,确保计算机与网络连接正常。检查网络连接状态、IP地址设置等,并确保计算机和打印机在同一局域网中。
8.关闭防火墙和安全软件
某些防火墙或安全软件可能会干扰IE与打印机的通信,导致打印机脱机。暂时关闭这些软件,然后再尝试进行打印。
9.修复IE浏览器
有时候,IE浏览器本身的问题也可能导致打印机脱机。在IE浏览器中,点击“工具”菜单,选择“Internet选项”,在“高级”选项卡中找到“重置”按钮,进行修复操作。
10.清除浏览器缓存
IE浏览器的缓存文件过多可能会影响打印机的正常工作。在IE浏览器中,点击“工具”菜单,选择“Internet选项”,在“常规”选项卡中找到“删除”按钮,清除缓存文件。
11.检查操作系统更新
确保操作系统已经安装了最新的更新补丁,以修复可能影响IE与打印机通信的问题。
12.检查打印机固件更新
有些打印机可能需要更新固件才能与IE浏览器完全兼容。前往打印机制造商的官方网站,查找最新的固件更新。
13.检查IE浏览器插件
某些IE浏览器插件可能会干扰打印机的正常工作。在IE浏览器中,点击“工具”菜单,选择“管理加载项”,禁用或删除可能与打印相关的插件。
14.咨询打印机制造商技术支持
如果以上方法仍然无法解决IE打印机脱机状态的问题,建议与打印机制造商的技术支持团队联系,获取专业的帮助和指导。
15.结束语
通过本文介绍的方法,相信大家能够有效解决IE浏览器中打印机脱机状态的问题。如果仍然无法解决,建议咨询专业人士或打印机制造商,以获得更准确的解决方案。
快速解决IE浏览器中打印机脱机的问题
在使用IE浏览器进行打印时,有时候会出现打印机脱机状态的问题,这给我们的工作和生活带来了不便。本文将为大家介绍解决IE浏览器中打印机脱机状态的一些方法,帮助大家快速解决此类问题。
1.检查打印机连接是否正常
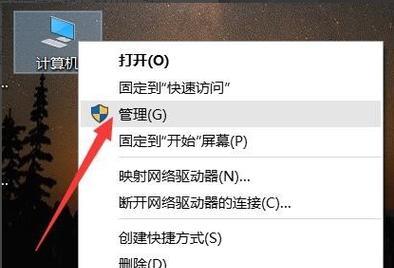
确保打印机与电脑的连接稳固,检查USB线缆是否插紧,或者尝试更换其他USB接口连接。
2.检查打印机是否处于在线状态
在控制面板中找到打印机选项,确保打印机处于在线状态。如若不是,在右键点击打印机图标,选择“在线”选项。
3.重启打印机和电脑
有时候只需简单地重启打印机和电脑,以解决可能的临时问题。
4.检查打印队列中是否有错误任务
打开控制面板中的“设备和打印机”,找到对应的打印机,查看是否有错误的打印任务,将其取消或删除。
5.更新打印机驱动程序
打开设备管理器,找到打印机相关的设备,右键点击选择“更新驱动程序”,根据系统提示完成操作。
6.清除IE浏览器缓存
在IE浏览器中点击“工具”菜单,选择“Internet选项”,在弹出窗口中点击“删除”按钮,清除临时文件和缓存。
7.确定IE浏览器默认打印机设置
在IE浏览器中点击“工具”菜单,选择“Internet选项”,在“高级”选项卡中找到“打印”部分,确保默认打印机设置正确。
8.检查IE浏览器安全设置
在IE浏览器中点击“工具”菜单,选择“Internet选项”,在“安全”选项卡中将安全级别调整为适当的设置。
9.禁用IE浏览器的扩展程序
在IE浏览器中点击“工具”菜单,选择“管理附加组件”,禁用可能与打印机冲突的扩展程序。
10.打印测试页
在打印机属性中找到“常规”选项卡,点击“打印测试页”按钮,检查打印机是否能正常工作。
11.检查打印机的纸张和墨盒
确保打印机中有足够的纸张和墨盒,避免因为这些硬件原因导致脱机状态。
12.修复IE浏览器
在控制面板中找到“程序和功能”,点击“启用或关闭Windows功能”,找到并取消勾选IE浏览器,然后重新勾选启用。
13.打开IE浏览器的兼容性视图
在IE浏览器中点击“工具”菜单,选择“兼容性视图”,将要打印的网页添加到兼容性视图列表中。
14.检查防火墙和安全软件设置
确保防火墙和安全软件不会阻止IE浏览器与打印机的通信。
15.寻求技术支持
如果以上方法仍无法解决问题,建议寻求厂商或专业技术人员的帮助,以便更好地解决IE打印机脱机状态的问题。
通过检查打印机连接、打印队列、驱动程序等方面的问题,清除缓存、调整设置等操作,我们可以快速解决IE浏览器中打印机脱机状态的问题。如果问题仍然存在,最好寻求专业的技术支持来解决。在使用打印机时,我们要时刻保持设备的正常工作状态,以便高效地完成打印任务。