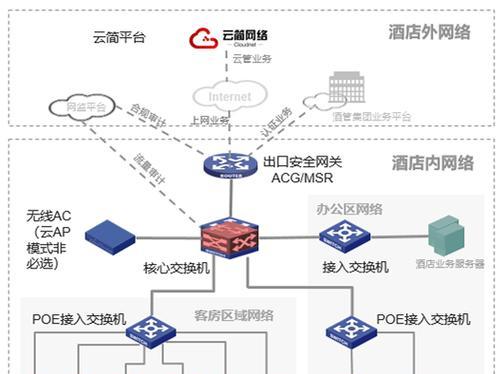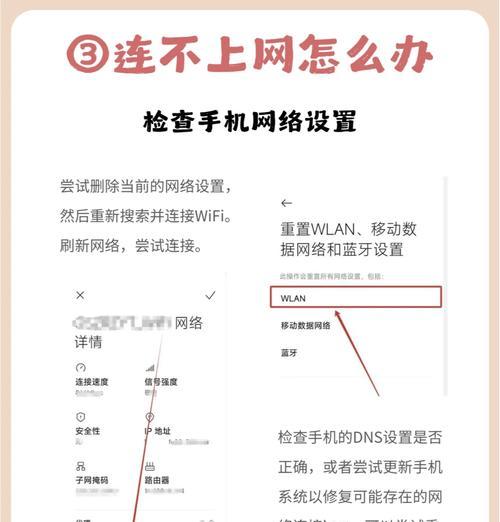在使用电脑的过程中,我们经常需要调整电脑的时间以确保准确性。无论是因为旅行时需要改变时区,还是因为电脑出现时间错误,了解如何修改电脑时间是非常重要的。本文将介绍如何简单修改电脑的时间,并解答一些常见问题。

1.为什么要修改电脑的时间?
-解释为什么我们需要修改电脑的时间。
-讨论时间准确性对日常计算机使用的重要性。
2.手动修改电脑时间的步骤
-简要介绍手动修改电脑时间的步骤。

-提供图文说明,指导读者如何找到日期和时间设置。
3.自动同步网络时间
-介绍如何利用网络自动同步来更新电脑时间。
-解释为什么自动同步对于保持准确时间非常重要。
4.Windows系统下的时间设置
-介绍如何在Windows操作系统下修改电脑时间。
-提供详细步骤和截图,帮助读者快速找到设置选项。
5.macOS系统下的时间设置
-介绍如何在macOS操作系统下修改电脑时间。
-提供详细步骤和截图,帮助读者快速找到设置选项。
6.Linux系统下的时间设置
-介绍如何在Linux操作系统下修改电脑时间。
-提供不同发行版的具体步骤和截图,满足不同读者需求。
7.常见问题解答:为什么我修改了时间后,电脑仍然显示错误?
-解答读者在修改电脑时间时可能遇到的问题。
-提供可能的解决方案,例如检查时区设置或重启电脑。
8.常见问题解答:我如何将电脑时间设置为自动同步?
-解答读者关于自动同步网络时间的问题。
-提供详细的操作步骤,帮助读者实现自动同步设置。
9.常见问题解答:我如何手动设置日期和时间格式?
-解答读者关于日期和时间格式的问题。
-提供操作步骤和示例,帮助读者根据个人偏好进行设置。
10.常见问题解答:我如何调整电脑时间显示的时区?
-解答读者关于调整时区的问题。
-提供步骤和说明,帮助读者根据自身所在地区进行设置。
11.常见问题解答:我在修改电脑时间后会遇到软件或系统错误吗?
-解答读者关于可能出现错误的问题。
-提供说明和建议,帮助读者避免潜在问题。
12.修改电脑时间的注意事项
-列举修改电脑时间时需要注意的事项。
-涵盖备份数据、网络连接等方面的注意事项,保护读者的电脑安全。
13.如何在双系统或多系统环境下修改时间?
-介绍在双系统或多系统环境下修改电脑时间的方法。
-提供步骤和说明,适用于具有多个操作系统的读者。
14.如何防止电脑时间被篡改?
-讨论如何保护电脑时间免受恶意篡改。
-提供一些实用的建议和措施,保护读者的电脑安全。
15.
-文章内容,强调正确设置电脑时间的重要性。
-提醒读者定期检查和修改电脑时间,以确保计算机的正常运行。
结尾:在现代科技时代,我们离不开电脑,准确的时间对于各种操作都至关重要。通过本文的指导,你将能够轻松修改电脑时间,并解决遇到的常见问题。记住,定期检查和调整电脑时间是保持电脑正常运行的关键一步。
简单步骤教您修改电脑系统中的时间设置
在使用电脑的过程中,时间的准确性对于我们的生活和工作都非常重要。然而,有时我们的电脑时间可能出现错误或不准确,这时候就需要我们手动修改电脑的时间设置。本文将介绍如何简单地修改电脑系统中的时间设置。
1.检查当前系统时间
-在电脑右下角找到系统托盘中的时间显示。

-点击鼠标右键,选择“调整日期/时间”。
-查看当前系统时间是否正确。
2.打开日期和时间设置
-在“调整日期/时间”界面,点击“更改日期和时间设置”链接。
-这将打开“日期和时间”设置窗口。
3.修改日期和时间
-在“日期和时间”设置窗口中,点击“更改日期和时间”按钮。
-输入正确的日期和时间。
-点击“确定”保存更改。
4.修改时区
-在“日期和时间”设置窗口中,点击“更改时区”按钮。
-选择正确的时区。
-点击“确定”保存更改。
5.同步网络时间
-在“日期和时间”设置窗口中,点击“Internet时间”选项卡。
-点击“更改设置”按钮。
-勾选“与Internet时间服务器同步”选项。
-选择合适的服务器,点击“更新现在”按钮。
-点击“确定”保存更改。
6.设置自动调节时间
-在“日期和时间”设置窗口中,点击“Internet时间”选项卡。
-点击“更改设置”按钮。
-勾选“自动与Internet时间服务器同步”选项。
-点击“确定”保存更改。
7.使用命令提示符修改时间
-按下Win+R键打开运行窗口。
-输入“cmd”,点击“确定”打开命令提示符窗口。
-输入“time”命令来修改当前时间,如“time09:00:00”。
-输入“date”命令来修改当前日期,如“date2022/01/01”。
8.修改BIOS中的时间
-在开机时按下相应的键进入BIOS设置界面,一般是F2、F10或Del键。
-找到日期和时间设置选项。
-修改日期和时间为正确的数值。
-保存更改并退出BIOS设置。
9.使用第三方时间同步软件
-下载并安装可靠的第三方时间同步软件,如NetTime、AtomicClockSync等。
-打开软件并设置正确的时间服务器。
-运行同步操作,将电脑时间同步到服务器上的准确时间。
10.重启电脑
-在完成以上任意一种修改时间的方法后,重启电脑以使更改生效。
11.检查时间准确性
-重新打开“调整日期/时间”界面,检查时间是否准确。
-如果仍然不准确,尝试使用其他方法重新修改时间。
12.解决时间同步问题
-如果电脑时间无法与Internet时间服务器同步,可能是网络问题。
-检查网络连接并尝试连接其他可靠的时间服务器。
13.防止时间错误重复出现
-定期检查电脑时间,确保其准确性。
-定期更新和同步时间设置,避免时间错误重复出现。
14.时间修正不成功的解决办法
-如果尝试了以上方法后,仍然无法修正时间错误,可能是系统或硬件问题。
-可以尝试更新操作系统或联系专业技术人员寻求帮助。
15.
-本文介绍了多种修改电脑时间的方法。
-通过正确的日期和时间设置,我们可以保证电脑时间的准确性。
-如果遇到时间错误问题,可以根据具体情况选择合适的解决办法。