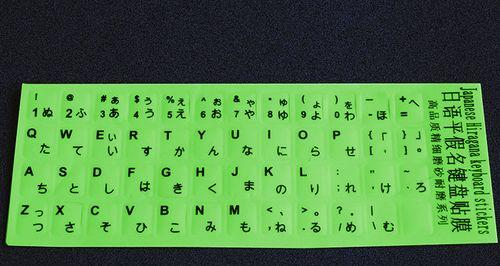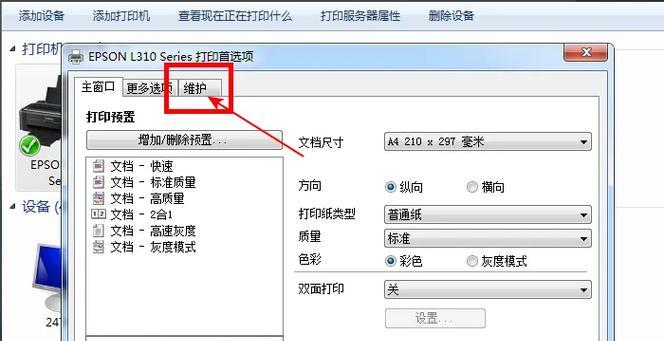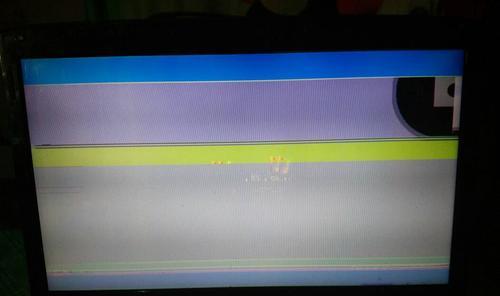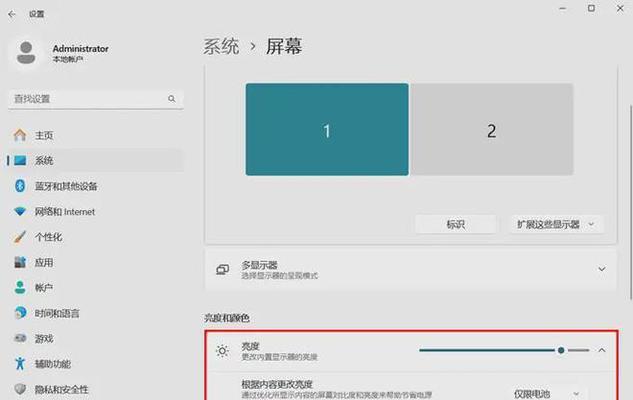电脑是我们生活和工作中必不可少的工具之一,而显示器作为电脑的输出设备,若遇到无信号的情况,将无法正常使用。当电脑显示器不亮时,我们应该如何解决这个问题呢?本文将为大家介绍几种常见的解决方法。
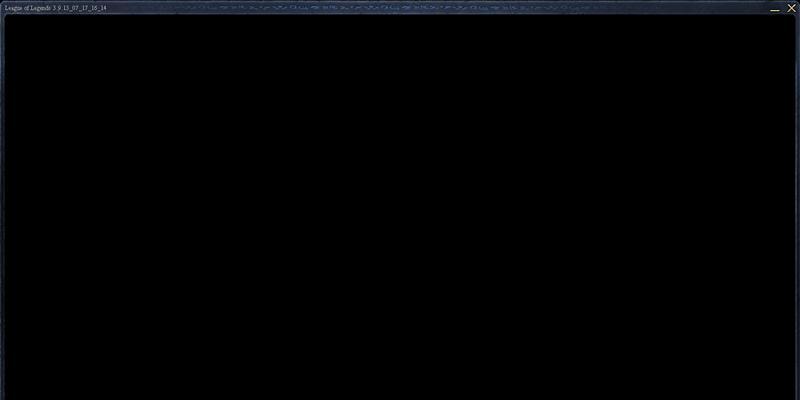
检查电源是否连接正常
1.检查电源线是否插好,确保插头与插座连接紧密,并且插头没有松动。
2.确认电源线是否有损坏,如有损坏需要更换。
3.确保电源插座正常供电,可以通过连接其他设备测试插座是否正常工作。
检查显示器数据线是否连接正常
1.确认数据线是否插紧,确保插头与显示器接口连接紧密。
2.若使用的是HDMI或VGA等接口,确认数据线是否存在损坏,如有损坏需要更换。
3.确认数据线与显卡接口连接正确,如有必要可以重新连接一次。
检查电脑显卡是否正常工作
1.检查显卡是否松动,若松动可以重新插紧。
2.若电脑配备有多块显卡,可尝试切换到其他显卡接口,检查是否可以正常显示。
3.如有条件,可以将显示器连接到其他电脑上进行测试,以排除显示器本身存在问题的可能性。
检查显示器设置是否正确
1.若显示器处于待机状态,尝试按下电源按钮唤醒显示器。
2.检查显示器是否选中了正确的输入源,可通过菜单键进行切换。
3.确认分辨率设置是否合适,过高或过低的分辨率可能导致无信号的情况。
其他可能的解决方法
1.尝试重新启动电脑和显示器,有时候只是临时故障导致无信号。
2.若使用的是独立显卡,可以尝试更新显卡驱动程序。
3.若以上方法都无效,可能需要联系售后服务或专业人员进行检修。
当电脑显示器出现无信号的情况时,我们可以先检查电源和数据线连接是否正常,然后再逐步排除显卡和显示器设置等问题。如果问题依然无法解决,建议寻求专业人员的帮助。
电脑显示器不亮的解决方法
电脑显示器不亮是一个常见的问题,很多人在使用电脑时可能会遇到这个困扰。本文将为您介绍一些常见的解决方法,帮助您修复无信号电脑显示器不亮的问题。
检查电源线是否连接正常
确保电源线连接正常。检查电源线是否插紧在显示器和电源插座上,并确保电源开关处于打开状态。如果连接松动或者电源开关关闭,都可能导致显示器不亮。
确认信号线连接正确
检查信号线连接是否正确。确保信号线插入显示器和电脑的端口上,并确保插入牢固。有时候,信号线松动或者接触不良会导致显示器无法接收到信号而不亮。
尝试重新启动计算机
有时候,计算机系统出现故障会导致显示器黑屏。尝试重新启动计算机,看看是否能够解决问题。重新启动计算机可以重置系统并清除一些临时错误。
检查显示器亮度设置
确认显示器亮度设置是否适当。有时候,显示器的亮度被设置得太低或者关闭了,导致无法看到画面。通过菜单按钮调整显示器亮度,看看是否能够解决问题。
查看操作系统设置
检查操作系统的显示设置。可能是操作系统的设置导致了显示器不亮。确保操作系统的显示设置中选择了正确的显示器和分辨率,并尝试更改分辨率以解决问题。
尝试使用其他显示器
如果您有其他的显示器可以使用,可以尝试连接其他显示器到计算机上,看看问题是否仍然存在。如果其他显示器能够正常工作,那么可能是您的原始显示器出现了故障。
检查显卡是否正常工作
检查显卡是否正常工作。可以尝试将显卡重新插拔一次,确保插入牢固。如果有多个显卡插槽,可以尝试更换一个插槽,看看是否能够解决问题。
排除软件冲突
有时候,软件冲突也会导致显示器不亮。尝试进入安全模式,禁用一些最近安装的程序或者驱动程序,看看是否能够解决问题。
更新驱动程序
确保显卡驱动程序是最新版本。过时的驱动程序可能会导致显示器不亮。可以访问显卡制造商的官方网站下载最新的驱动程序,并进行安装。
检查硬件故障
如果以上方法都无效,可能是硬件故障导致显示器不亮。可以尝试更换显示器的电源线、信号线或者尝试连接到其他计算机上,看看是否能够解决问题。如果问题依然存在,可能需要联系专业维修人员进行进一步检修。
检查显示器灯泡是否熄灭
有些显示器的背光灯泡会出现故障,导致显示器不亮。仔细观察显示器是否有微弱的光线,如果完全没有光线,可能需要更换灯泡。
检查显示器面板是否损坏
检查显示器面板是否有明显的损坏,例如裂纹或者碎屏。如果有损坏,可能需要更换整个显示器。
清洁显示器接口
清洁显示器接口可能有助于解决接触不良问题。使用棉签和酒精轻轻清洁显示器接口,然后重新插入信号线,看看是否能够解决问题。
咨询专业维修人员
如果您无法解决问题,建议咨询专业维修人员。他们可以通过更深入的检测和修复方法帮助您解决显示器不亮的问题。
电脑显示器不亮可能是由于电源线连接不良、信号线接触不良、操作系统设置错误、硬件故障等多种原因导致的。通过检查和尝试一些常见的解决方法,大多数情况下可以解决该问题。如果问题仍然存在,建议寻求专业维修人员的帮助。