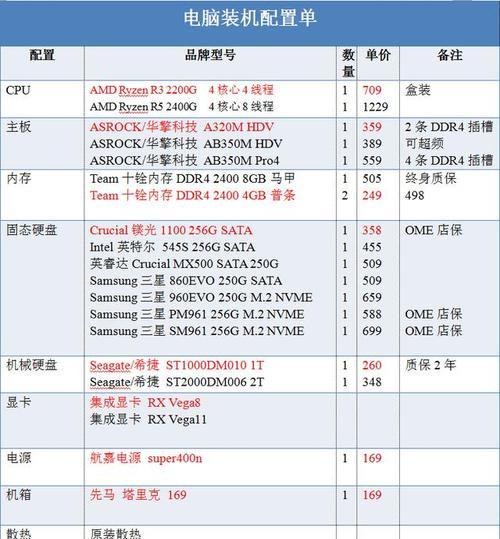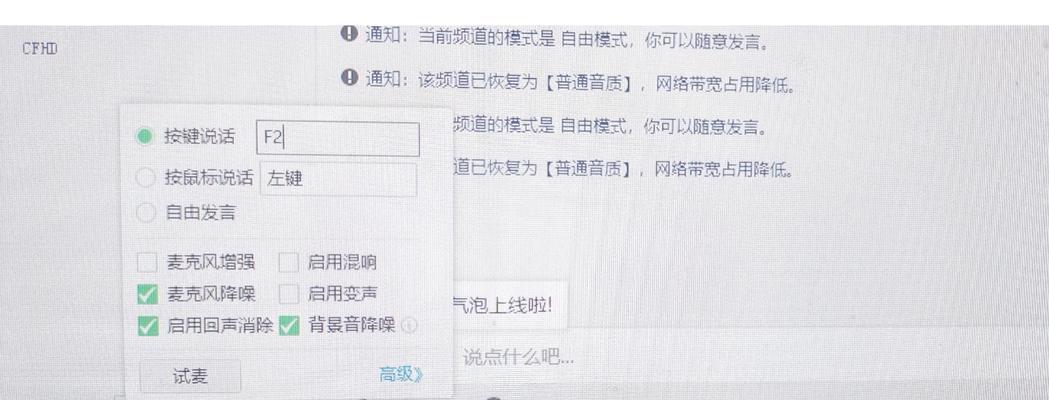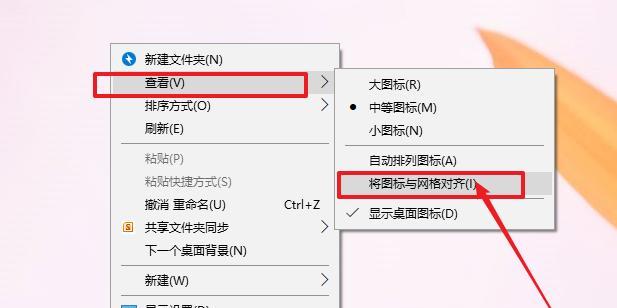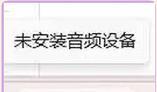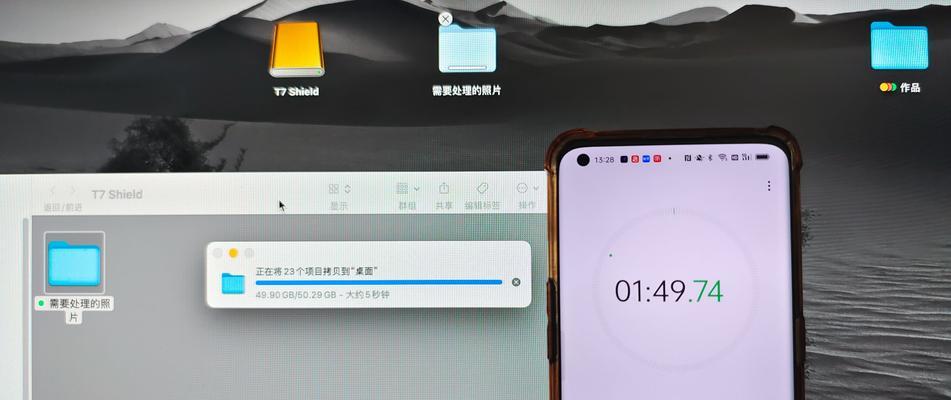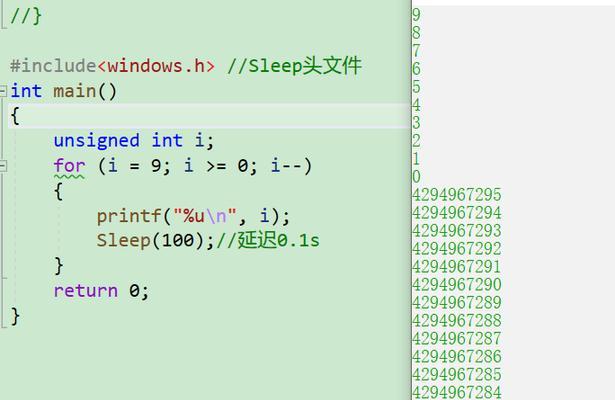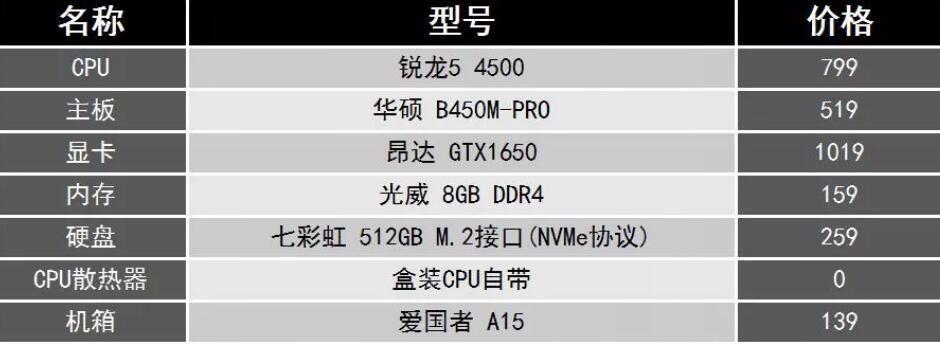随着电脑使用的普及,我们每天都要面对各种软件和文件,而电脑的桌面图标就是我们与这些应用程序和文件进行互动的入口之一。然而,有时候电脑图标的大小可能并不合适,太小会影响点击的准确性,太大则会占用过多的屏幕空间。所以,本文将为大家介绍如何调整电脑图标的大小,以便让你的电脑界面更加舒适。

一、选择合适的分辨率
在调整电脑图标大小之前,我们首先要保证电脑的分辨率设置合适。如果分辨率设置过低,那么即使调整了图标的大小,也会显得模糊不清。
二、进入显示设置
在桌面上点击鼠标右键,选择“显示设置”,进入显示设置界面。
三、找到图标和文本大小选项
在显示设置界面中,滚动鼠标滚轮或向下滑动触摸板,找到“缩放和布局”部分,然后点击“高级显示设置”。
四、调整图标大小
在高级显示设置界面中,找到“图标和文本大小”选项,并点击打开。
五、调整桌面图标大小
在“图标和文本大小”选项中,我们可以通过滑动滚动条来调整桌面图标的大小。可以根据个人的喜好和需求来设置合适的大小。
六、预览调整效果
调整完图标大小后,我们可以点击“应用”按钮,然后返回桌面,预览调整的效果。如果觉得还不满意,可以再次进入设置界面进行微调。
七、调整文件夹图标大小
除了桌面图标,我们也可以调整文件夹图标的大小。在“图标和文本大小”选项中,点击“更改其他项目的文本和窗口项目大小”,然后找到“图标”选项,点击它旁边的下拉菜单,选择合适的大小。
八、调整任务栏图标大小
如果觉得任务栏上的图标也不够理想,我们可以通过右键点击任务栏空白处,选择“任务栏设置”,然后在打开的窗口中找到“任务栏图标大小”选项,选择合适的大小。
九、调整快速启动栏图标大小
对于使用快速启动栏的用户来说,也可以调整快速启动栏图标的大小。只需要在快速启动栏上右键点击,选择“查看”-“大图标”或“小图标”,即可调整图标的大小。
十、调整通知区域图标大小
通知区域的图标也可以根据个人需求进行调整。只需要在任务栏上右键点击,选择“任务栏设置”,然后在打开的窗口中找到“选择哪些图标显示在任务栏”选项,点击它旁边的“选择哪些图标显示在任务栏”链接,找到合适的图标大小。
十一、调整应用程序图标大小
有些应用程序会在安装时自动创建桌面图标,而这些图标的大小可能并不适合我们的需要。我们可以通过右键点击桌面上的应用程序图标,选择“属性”,然后在打开的窗口中点击“更改图标”,选择合适的图标大小。
十二、调整网页上的图标大小
有时候,我们在浏览网页时,可能会遇到一些图标过小的情况。如果我们想要调整这些图标的大小,可以在浏览器中按下“Ctrl”键加上鼠标滚轮向上滚动,或者按下“Ctrl”键加上“+”键进行放大。
十三、调整操作系统界面图标大小
如果我们觉得整个操作系统界面的图标大小都不够理想,那么我们可以通过改变操作系统的缩放比例来调整。只需要在显示设置界面的“缩放和布局”部分,找到“更改文本、应用和其他项的大小”选项,选择合适的缩放比例。
十四、注意事项
在调整图标大小的过程中,我们需要注意一些事项。调整图标大小可能会导致图标变形,所以我们要尽量选择适合的比例。调整图标大小可能会影响其他元素的显示效果,所以我们要根据个人需求来进行调整。
十五、
通过本文介绍的方法,我们可以轻松地调整电脑图标的大小,使得电脑界面更加舒适。不同于传统的技巧,这些方法简单易行,适用于各种操作系统和设备。希望本文对你有所帮助,并能让你享受到更好的电脑使用体验。
电脑图标如何调整大小
电脑图标的大小对于用户来说非常重要,适当的图标大小可以提高使用体验,使得操作更加便捷。本文将详细介绍如何调整电脑图标的大小,帮助读者快速掌握相关技巧。
为什么要调整电脑图标的大小
图标过小会导致无法正常识别,图标过大则会占用过多的屏幕空间,影响操作。调整电脑图标的大小可以根据自己的需求来适配屏幕,提高操作效率。
使用系统默认设置调整电脑图标大小
通过系统自带的设置选项,可以方便地调整电脑图标的大小,这样即使不熟悉电脑操作的用户也能轻松实现。
通过鼠标右键菜单调整电脑图标大小
使用鼠标右键菜单也可以快速调整电脑图标的大小,只需要简单的几步操作即可完成。
使用桌面个性化工具调整电脑图标大小
桌面个性化工具提供了更多的图标调整选项,可以根据个人喜好进行自定义设置,让电脑图标更加符合个性化需求。
通过更改图标的属性调整电脑图标大小
更改图标的属性也是调整电脑图标大小的一种方法,通过调整图标的属性值,可以灵活地控制图标的大小。
调整桌面分辨率来适配电脑图标大小
在某些情况下,调整电脑的分辨率也可以影响图标的大小,通过适配合适的分辨率,可以使得图标大小更加符合需求。
通过专业软件调整电脑图标大小
对于有一定技术基础的用户,还可以使用专业的软件来调整电脑图标的大小,这种方法可以更加精确地进行设置。
注意事项:保持图标比例
在调整电脑图标大小时,要注意保持图标的比例不变,避免拉伸变形,影响显示效果。
注意事项:备份重要图标
在调整电脑图标大小之前,建议备份重要的图标文件,以免出现错误操作导致图标丢失或者损坏。
注意事项:重启电脑生效设置
在调整电脑图标大小之后,需要重新启动电脑才能使设置生效,确保图标的大小变化得到正确显示。
小技巧:使用快捷键调整图标大小
一些快捷键也可以用来调整图标的大小,这样可以快速实现图标大小的切换。
小技巧:使用图标编辑软件自定义图标大小
使用图标编辑软件可以自定义图标的大小,通过调整图标的尺寸和像素密度来适应个人需求。
小技巧:使用外部显示器来调整图标大小
对于使用外部显示器的用户,可以通过调整显示器的设置来调整电脑图标的大小,使得图标在不同屏幕上显示更为合适。
小技巧:通过缩放选项调整图标大小
某些操作系统提供了缩放选项,可以通过调整缩放比例来改变电脑图标的大小,非常方便。
通过以上的方法,我们可以轻松地调整电脑图标的大小,提高使用体验。无论是使用系统默认设置还是专业软件,都可以根据个人需求来选择最适合自己的方法。