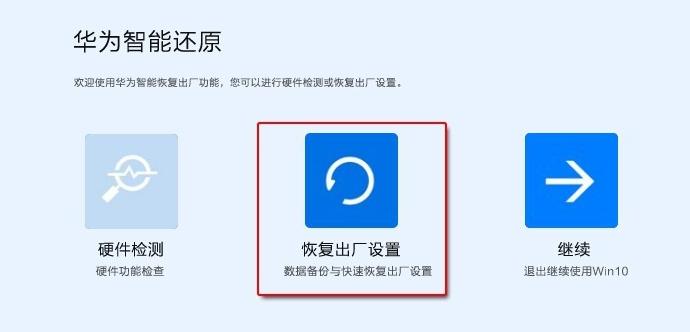在电脑使用过程中,难免会遇到系统崩溃、病毒入侵等问题,此时重装系统是解决问题的常见方法之一。而联想电脑作为一款备受欢迎的品牌,其自带的一键重装系统功能更是方便用户快速恢复系统的重要工具。本文将详细介绍联想一键重装系统的操作方法及使用技巧,帮助读者轻松应对系统故障。
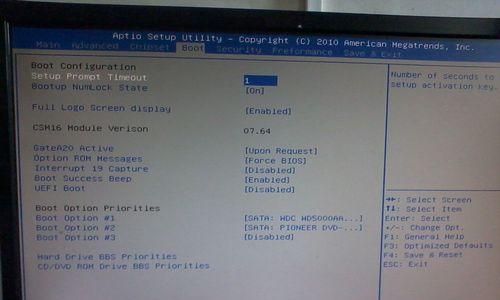
开机进入BIOS设置
在使用联想一键重装系统之前,首先需要进入电脑的BIOS设置。通过按下开机键同时持续按下“F2”或“Delete”键,进入BIOS菜单界面。
选择启动项
在BIOS设置界面中,选择“Boot”或“启动”选项,找到启动项的设置选项。
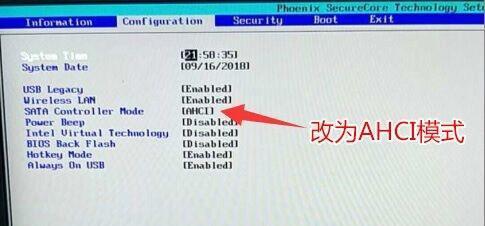
设置启动项为U盘或光盘
在启动项设置选项中,将启动顺序调整为首先识别U盘或光盘。
保存设置并退出
在设置启动项后,按下“F10”保存设置并退出BIOS设置界面。
插入重装系统介质
在电脑重新启动之前,将预先准备好的重装系统介质(U盘或光盘)插入电脑。

重启电脑
按下电脑上的重启按钮或者按下Ctrl+Alt+Delete组合键,使电脑重新启动。
进入一键重装系统界面
在电脑重新启动后,会自动进入联想自带的一键重装系统界面。
选择语言及安装类型
根据个人需求,选择合适的语言以及安装类型(全新安装或保留个人文件)。
备份重要文件
如果选择全新安装,建议提前备份重要文件,以免数据丢失。
开始重装系统
确认设置无误后,点击“开始”按钮,开始重装系统过程。
等待系统安装
根据电脑性能和安装类型的不同,等待系统安装完成所需的时间也会有所不同。
配置系统设置
在系统安装完成后,根据个人喜好和需求,进行必要的系统配置。
安装必要驱动程序
为确保电脑正常运行,安装必要的驱动程序是非常重要的一步。可以通过联想官方网站或驱动精灵等软件下载并安装所需的驱动程序。
安装常用软件
根据个人需求,安装常用的办公软件、娱乐软件等,以便正常使用电脑。
通过联想自带的一键重装系统功能,我们可以在遇到系统问题时快速恢复电脑,提高电脑使用的便捷性和效率。在操作过程中,确保备份重要文件,合理设置安装类型和系统配置,也是保证系统重装成功的重要步骤。希望本文对读者在使用联想电脑一键重装系统时有所帮助。