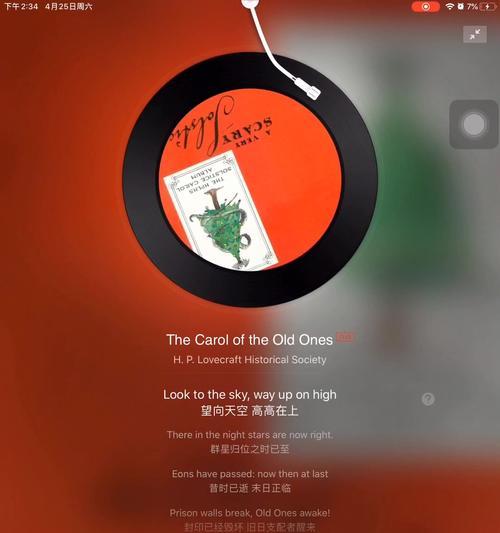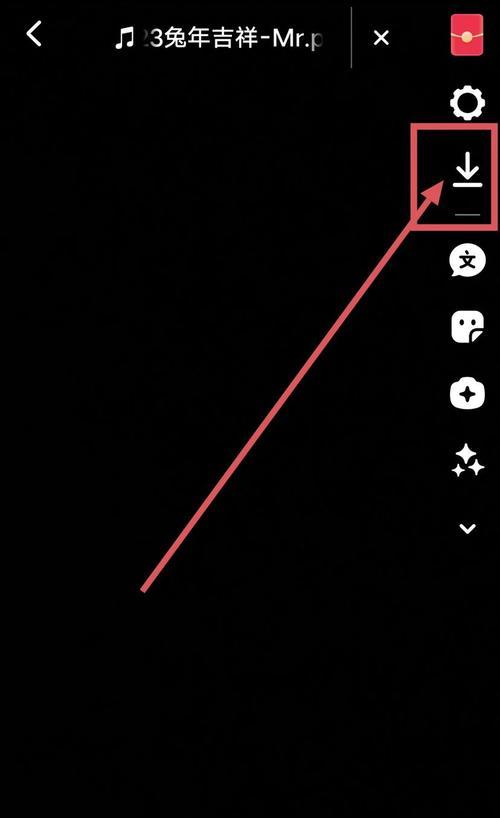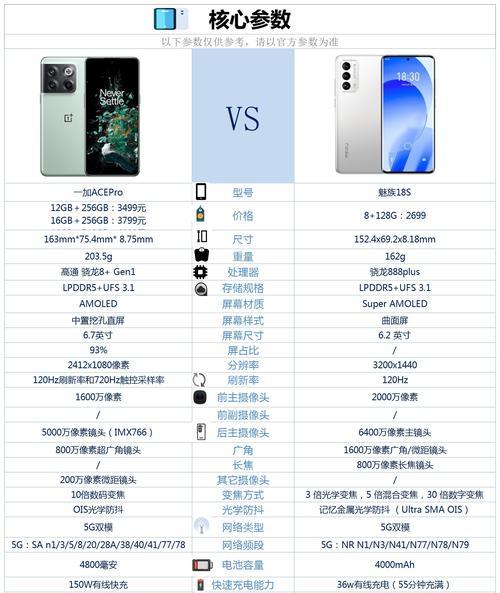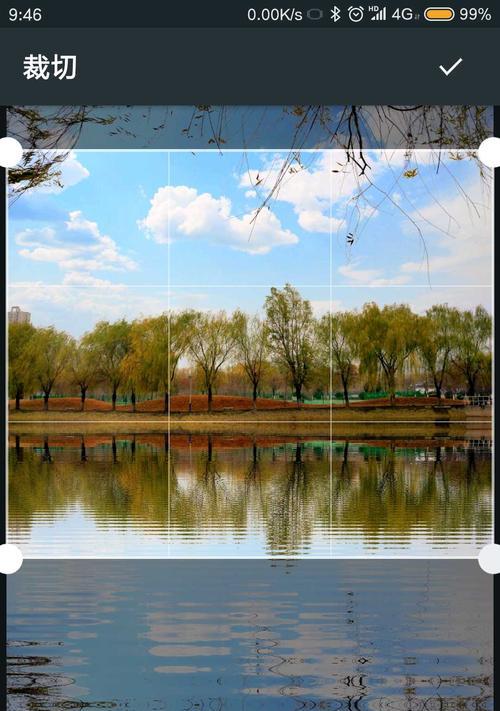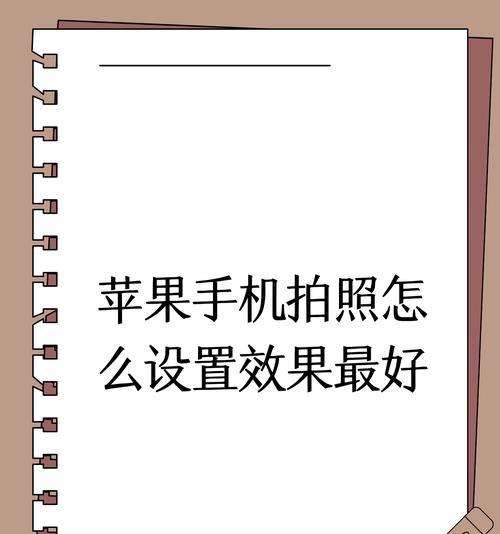苹果手机自带的扫描仪功能可以将手机变身为便携式扫描仪,方便用户随时随地扫描文档、照片、名片等各种纸质文件,并进行编辑、保存和分享。本文将为您详细介绍苹果手机自带扫描仪的使用方法和注意事项,帮助您充分利用这一强大的功能。
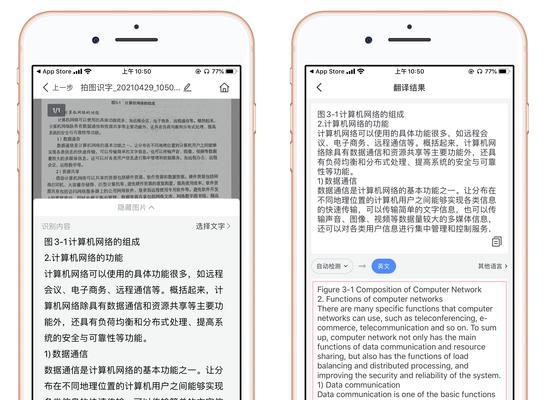
开启扫描仪功能
调整扫描区域和扫描模式
自动或手动裁剪文档边缘
调整亮度和对比度以优化图像质量
选择颜色模式和文件格式
添加备注和标签以方便管理
选择保存位置并命名文件
进行OCR文字识别以提取文字内容
通过iCloud同步和备份扫描文件
分享和导出扫描文件到其他应用程序
批量处理多个文件的扫描
使用手势操作简化扫描流程
常见问题解答及技巧分享
注意事项和使用建议
发挥想象力,用扫描仪记录美好生活
苹果手机自带的扫描仪功能为用户提供了一种快速、便捷的扫描方式,使得扫描、保存和分享文档变得简单而高效。通过本文所介绍的使用指南,相信您已经掌握了如何使用苹果手机自带的扫描仪功能,并能更好地管理和利用扫描文件。无论是工作、学习还是生活中的各种场景,苹果手机自带扫描仪都可以成为您的得力助手,帮助您更好地记录和管理重要信息。让我们充分发挥想象力,用扫描仪记录美好生活!
苹果手机自带扫描仪的功能和使用方法
在现代社会中,数字化管理变得越来越重要。而随着智能手机的普及和功能的不断升级,苹果手机的自带扫描仪功能为我们提供了更便捷的文档扫描和数字化管理解决方案。本文将详细介绍苹果手机自带扫描仪的功能和使用方法,帮助读者更好地利用手机进行文档扫描和管理。
一、开启扫描仪功能
1.进入手机设置,点击控制中心。
2.找到“自定义控制”选项,并添加“扫描仪”到控制中心。
二、快速扫描文档
1.在控制中心上滑打开控制中心。
2.点击“扫描仪”图标,打开扫描仪功能。
3.将要扫描的文档对准手机摄像头,确保整个文档被完整拍摄到。
4.点击“拍摄”按钮,扫描仪会自动拍摄照片。
三、编辑和调整扫描图像
1.扫描完成后,点击右下角的“完成”按钮。
2.进入编辑界面,可以进行裁剪、旋转和调整亮度等操作。
3.点击“确定”保存修改后的扫描图像。
四、多页文档扫描
1.在扫描界面点击“添加页面”按钮。
2.继续按照前述方法扫描下一页文档。
3.所有页面扫描完成后,点击“完成”按钮。
五、导出和分享扫描文件
1.点击编辑界面右上角的“分享”按钮。
2.可以选择直接发送到其他应用,如邮件、iMessage等。
3.也可以选择保存到手机相册或iCloudDrive等云存储服务中。
六、使用文档扫描仪进行二维码扫描
1.在控制中心打开扫描仪功能。
2.将二维码对准摄像头,等待扫描完成。
3.根据二维码的内容进行相应操作,如打开链接或添加联系人等。
七、利用苹果手机自带的OCR功能
1.在编辑界面点击“OCR”按钮。
2.扫描仪会自动将扫描图像中的文字转换为可编辑的文本。
3.可以进行文本的复制、编辑和翻译等操作。
八、管理扫描文件
1.在扫描仪界面点击“所有扫描”按钮。
2.可以查看和管理之前扫描的文件。
3.支持批量删除、重命名和移动文件等操作。
九、设置扫描参数
1.进入手机设置,点击“照片与相机”。
2.在“扫描设置”中可以调整默认的扫描参数,如颜色模式和纸张尺寸等。
十、使用苹果手机配件提升扫描效果
1.若需要更高质量的扫描效果,可考虑使用苹果手机配件,如蓝牙键盘或ApplePencil。
2.这些配件可以提供更稳定的拍摄环境和更精确的操作。
十一、备份和恢复扫描文件
1.利用iCloudDrive等云存储服务可以实现自动备份和恢复扫描文件。
2.确保文件的安全性和可靠性。
十二、保护隐私和数据安全
1.注意在扫描敏感文件时选择合适的保存和分享方式,避免泄露个人隐私。
2.定期清理手机中的扫描文件,保持系统的流畅运行。
十三、了解更多扫描仪应用
1.若苹果自带的扫描仪功能无法满足需求,可以考虑下载其他扫描仪应用。
2.在AppStore中有许多功能强大的扫描仪应用可供选择。
十四、解决常见问题和故障排除
1.介绍一些常见问题,如无法正常启动扫描仪、扫描图像模糊等。
2.提供相应的解决方案和故障排除方法。
十五、
通过本文的介绍,相信读者对于苹果手机自带扫描仪的功能和使用方法有了更清晰的了解。利用苹果手机自带的扫描仪功能,我们可以方便地进行文档扫描和数字化管理,提高工作和生活的效率。同时,我们还介绍了一些技巧和注意事项,帮助读者更好地利用扫描仪功能,并确保数据的安全和隐私的保护。希望本文对读者有所帮助,能够更好地利用苹果手机自带的扫描仪功能。