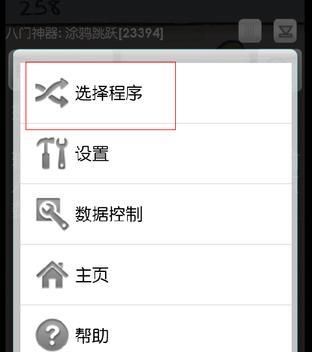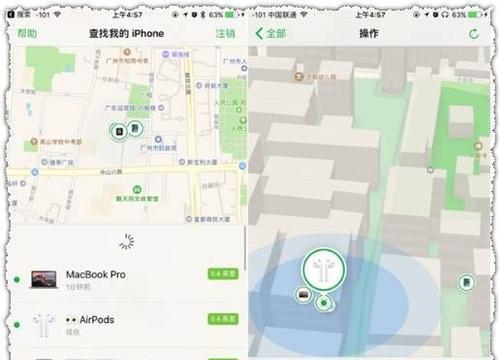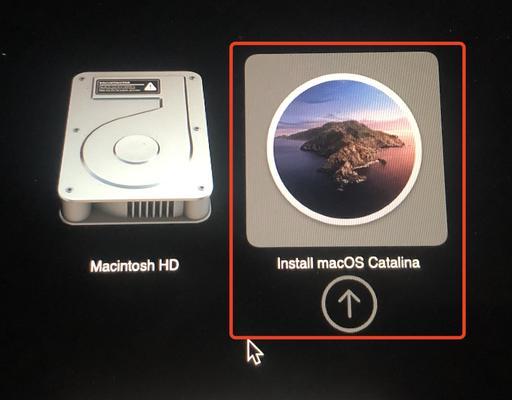随着iOS的不断更新,有些用户可能会发现新版本的iOS在旧设备上运行缓慢或不稳定。降级到较旧的iOS版本可能是一个解决办法。本文将详细介绍如何将iOS9.3.5降级到较为稳定的iOS6.1.3版本。

一:检查设备兼容性
在开始降级之前,确保你的设备能够支持iOS6.1.3版本,并查看是否有合适的降级工具可用。
二:备份数据
在进行任何系统更新或降级之前,务必备份重要的数据,以免造成数据丢失。
三:下载所需工具
在降级过程中,你需要下载相应的降级工具,以及iOS6.1.3固件文件。确保从可靠的来源下载这些文件,并确保它们是与你的设备兼容的版本。
四:关闭“查找我的iPhone”
在降级过程中,你需要先关闭“查找我的iPhone”功能。进入设置->iCloud->查找我的iPhone,并确保该功能已关闭。
五:连接设备到电脑
使用USB线将你的设备连接到电脑,并确保设备被正确识别。
六:进入恢复模式
进入恢复模式是降级的必要步骤之一。按住电源按钮和Home按钮,直到出现苹果标志。随后,松开电源按钮但继续按住Home按钮,直到你看到iTunes图标出现在设备屏幕上。
七:打开iTunes
在电脑上打开iTunes,并确保它是最新版本。如果不是,请先更新到最新版本。
八:选择降级固件
在iTunes中选择你下载的iOS6.1.3固件文件。按住Shift键(Windows)或Option键(Mac),然后点击“恢复iPhone”选项。
九:开始降级
确认降级固件选择后,点击“恢复”按钮开始降级过程。这可能需要一些时间,请耐心等待。
十:等待恢复完成
等待iTunes完成降级过程。在此期间,不要断开设备与电脑的连接,也不要关闭iTunes。
十一:设置设备
当降级完成后,你将被要求设置设备。按照提示进行操作,并选择是否从备份中恢复数据。
十二:恢复数据
如果你选择从备份中恢复数据,iTunes将开始将之前备份的数据传输到设备中。这可能需要一些时间,取决于备份文件的大小。
十三:重新安装应用程序
在降级后,你需要重新安装之前在iOS9上使用的应用程序。打开AppStore,并下载并安装你需要的应用程序。
十四:注意事项
在完成降级后,注意避免更新到较新的iOS版本,以免再次遇到与之前相同的问题。降级可能导致某些功能的丧失或不可用性。
十五:享受稳定的iOS6.1.3
完成降级后,你现在可以在设备上享受稳定的iOS6.1.3版本,并希望你能够得到更好的使用体验。
通过按照本文所述的步骤和注意事项,你可以成功将iOS9.3.5降级到iOS6.1.3,以获得更稳定和流畅的使用体验。然而,请记住降级可能会有一些限制和风险,所以请在进行操作前三思而后行,并确保对所有数据进行备份。
iOS9.3.5如何降级到iOS6.1.3
随着技术的迅猛发展,iOS系统的版本也在不断更新。然而,有些用户可能因为各种原因想要将iOS系统降级到旧版本,如iOS6.1.3。本文将介绍如何使用iTunes和合适的固件进行iOS9.3.5至iOS6.1.3的降级操作。
一、检查设备兼容性
-确保你的设备支持iOS6.1.3
-关键字:设备兼容性检查
二、备份数据
-在降级之前,务必备份所有重要数据
-关键字:数据备份
三、下载所需固件
-从可信的源下载iOS6.1.3固件文件
-关键字:固件下载
四、关闭“查找我的iPhone”
-在设备设置中禁用“查找我的iPhone”功能
-关键字:禁用“查找我的iPhone”
五、将设备连接至电脑
-使用原配USB线将设备与电脑连接
-关键字:设备连接
六、打开iTunes
-确保你的电脑上已安装最新版本的iTunes
-关键字:打开iTunes
七、进入设备恢复模式
-按住设备上的Home键和电源键,进入恢复模式
-关键字:进入恢复模式
八、选择降级固件
-在iTunes中选择下载好的iOS6.1.3固件文件
-关键字:选择固件
九、开始降级
-点击“还原”按钮,开始降级过程
-关键字:开始降级
十、等待降级完成
-等待iTunes将设备降级到iOS6.1.3,不要断开连接
-关键字:等待降级
十一、恢复设备
-恢复完毕后,根据iTunes的提示完成设备设置
-关键字:设备恢复
十二、重新导入数据
-恢复成功后,将之前备份的数据重新导入设备
-关键字:重新导入数据
十三、重新设置设备
-根据个人喜好重新设置设备参数和应用
-关键字:重新设置设备
十四、注意事项
-降级后可能会出现一些兼容性问题,注意调整使用习惯
-关键字:注意事项
十五、iOS9.3.5降级至iOS6.1.3操作
通过以上步骤,你已经成功地将iOS9.3.5降级至iOS6.1.3,希望本文对你有所帮助。
关键字:操作