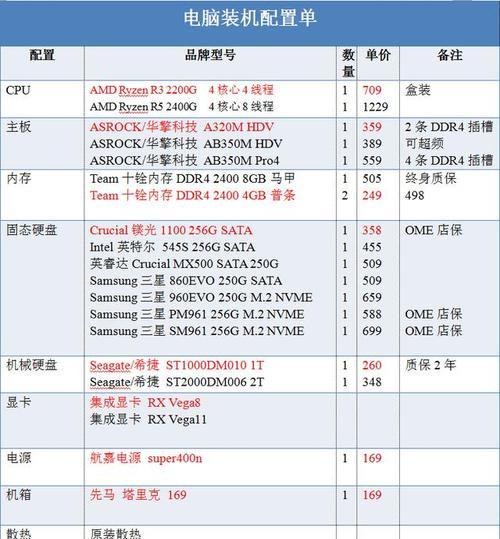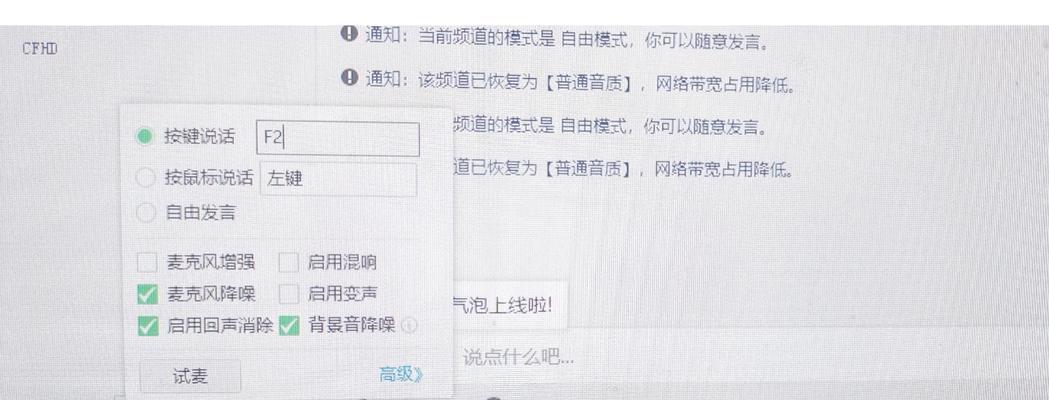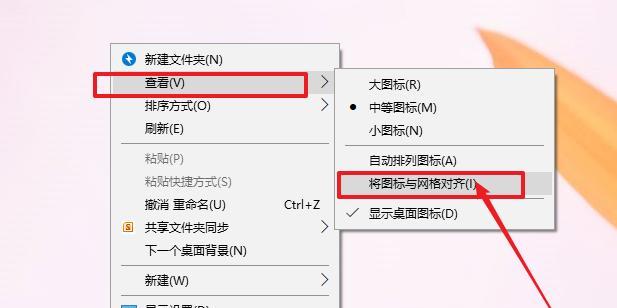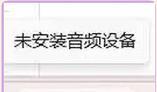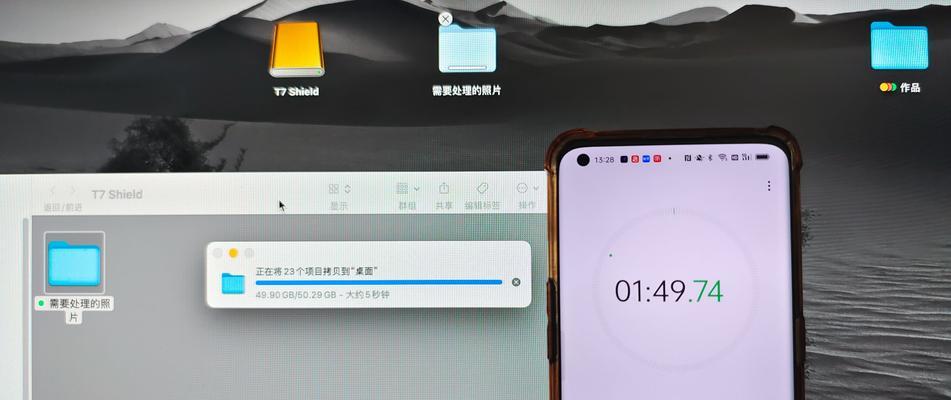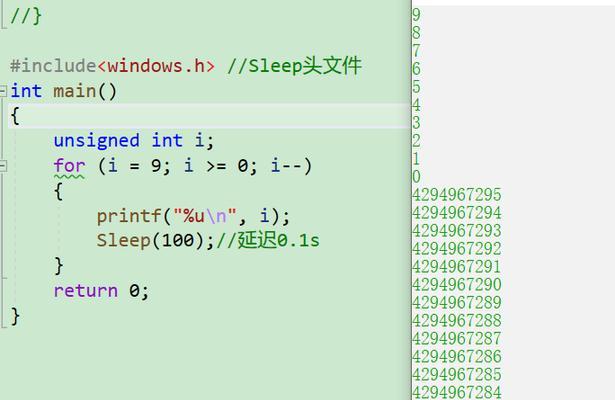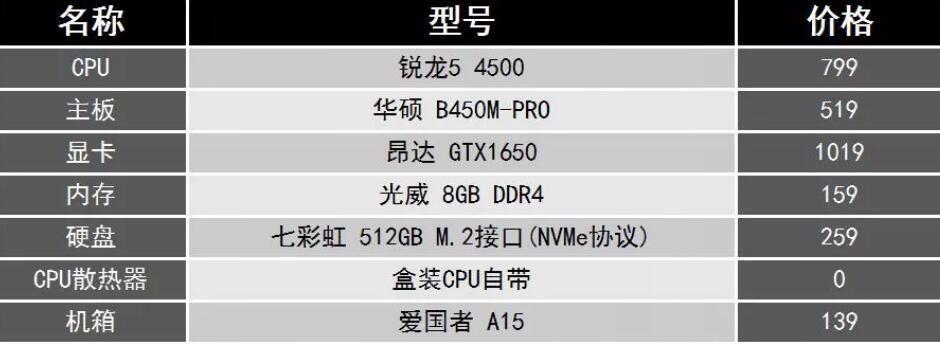在现代社会中,电脑已经成为我们日常生活和工作的重要工具。而在处理信息和沟通交流过程中,截图是一个非常常见且实用的操作。无论是记录重要信息,捕捉网络内容,或是解决问题时的求助,掌握电脑截图技巧对于提高工作效率和解决困扰都非常有帮助。本文将为您介绍电脑截图的技巧和方法,帮助您轻松掌握这项实用技能。
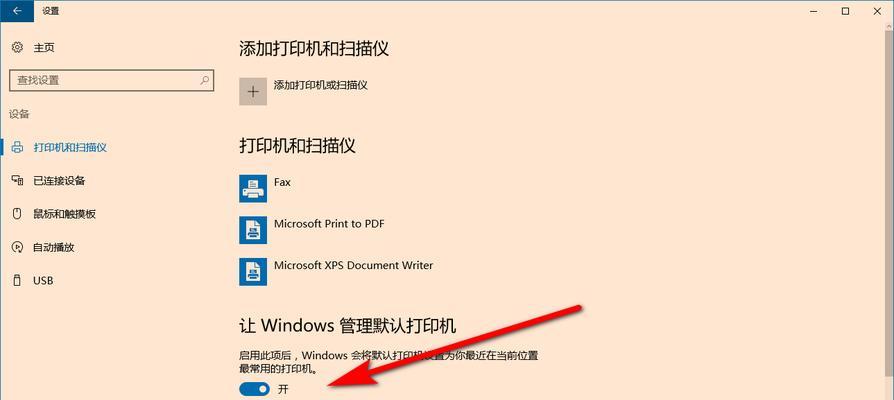
一、如何使用快捷键进行全屏截图
使用“PrintScreen”键可以轻松进行全屏截图,在任何软件界面都适用。按下快捷键后,屏幕上的内容将被复制到剪贴板上,然后可以在其他软件中粘贴并保存。
二、使用截图工具截取指定区域
如果只需要截取屏幕中的部分区域,可以使用截图工具。在Windows系统中,有自带的“裁剪工具”可供使用,使用该工具可以轻松选择需要截取的区域并保存。
三、利用截图软件增加编辑功能
除了基本的截图功能,一些专业的截图软件还提供编辑功能,可以在截图上进行标记、绘图、添加文字等操作,使截图更加直观和清晰。
四、通过截图工具录制屏幕
有时候,仅静态的截图无法满足需求,需要捕捉屏幕上的动态变化。这时候,可以使用截图工具中的屏幕录制功能,录制整个屏幕或指定区域的动态变化。
五、使用滚动截屏捕捉长页面
当需要保存整个网页或长页面时,全屏截图可能无法满足需求。这时候可以使用滚动截屏功能,在整个页面全部滚动完成后,一次性截取全部内容。
六、使用定时器进行延迟截图
有些情况下,需要截取一些临时出现的信息,但手动操作可能会错过这些瞬间。可以设置定时器进行延迟截图,确保不会错过重要的内容。
七、通过快捷键直接打开截图工具
为了更加方便地进行截图操作,可以设置快捷键来直接打开截图工具,减少在菜单中寻找的时间。
八、使用截图软件的自动保存功能
为了避免截图丢失或忘记保存,可以使用截图软件的自动保存功能,将截图自动保存到指定位置,省去手动保存的麻烦。
九、选择合适的文件格式进行保存
在保存截图时,可以根据实际需要选择合适的文件格式。常见的有JPEG、PNG、BMP等格式,不同格式有不同的特点和适用场景。
十、如何分享截图
在截图完成后,我们可以通过电子邮件、即时通讯工具或社交媒体等渠道分享截图。选择适合的分享方式可以更好地传达信息。
十一、如何高效地管理截图
随着时间的推移,我们可能会积累大量的截图文件。为了更好地管理这些截图,可以按照文件夹分类、重命名文件等方式进行整理。
十二、如何利用截图解决问题
有时候,我们会遇到一些问题需要向他人求助或寻求解决方案。通过截图,可以将问题直观地展示给对方,更好地帮助他们理解和解决问题。
十三、截图的注意事项
在进行截图时,需要注意一些细节,如隐藏敏感信息、确保截图内容清晰、选择合适的截图工具等。
十四、如何避免截图占用过多空间
截图可能会占用较多的存储空间,为了避免存储空间不足,可以选择适当压缩截图文件大小或及时清理不需要的截图文件。
十五、
通过掌握电脑截图的技巧和方法,我们可以更加高效地工作和解决问题。无论是记录重要信息,捕捉网络内容,还是向他人求助,截图都是一个非常实用的工具。希望本文的介绍能够帮助读者轻松掌握电脑截图技能,提高工作效率。
电脑截图的方法与技巧
在日常工作和学习中,我们经常需要用到电脑截图来捕捉屏幕上的信息。掌握电脑截图的方法与技巧,不仅可以提高工作效率,还能方便地记录和分享重要内容。本文将介绍常用的电脑截图方法,并分享一些实用的技巧,帮助您轻松掌握电脑截图。
一、全屏截图
全屏截图是最简单的截图方式,通过按下“PrintScreen”键可以将整个屏幕内容保存为图片。只需按下“PrintScreen”键,然后打开画图工具或其他图片编辑软件,粘贴即可得到全屏截图。
二、活动窗口截图
活动窗口截图可以截取当前正在使用的窗口,而无需保存整个屏幕。按下“Alt+PrintScreen”组合键可以快速截取活动窗口的截图。同样地,将截图粘贴到画图工具或其他图片编辑软件中,即可编辑和保存。
三、自定义区域截图
有时我们只需要截取屏幕上的某一部分内容。按下“Windows+Shift+S”组合键可以启用Windows10自带的截图工具,允许用户自由选择要截取的区域。选择截取完毕后,截图将自动保存到剪贴板中,可以直接粘贴到其他应用程序中。
四、延时截图
延时截图对于需要在几秒钟后截取屏幕的情况非常有用。在Windows中,按下“Windows+G”组合键调出游戏栏,在左侧的工具栏中选择“延时截图”,设置所需延时时间后,点击“截图”按钮即可进行延时截图。
五、滚动截图
滚动截图功能可以帮助我们截取整个网页或文档,即使内容超出了屏幕显示的范围。许多第三方软件提供了滚动截图的功能,如Snagit、FireShot等。安装并打开这些软件后,按照指引操作即可完成滚动截图。
六、编辑和标记截图
对于需要编辑和标记的截图,我们可以使用各种图片编辑软件来添加文字、箭头、方框等标记,以突出显示关键内容。常用的图片编辑软件包括Photoshop、Paint.NET等,也有一些轻量级的截图工具本身就支持简单的编辑和标记功能。
七、保存截图到剪贴板
默认情况下,截图会保存为图片文件,但有时候我们只需要将截图复制到剪贴板,方便在其他应用程序中进行粘贴操作。在Windows中,按下“Windows+Shift+S”组合键进行自定义截图后,截图会自动保存到剪贴板中。
八、设置默认保存位置
如果经常使用截图功能,可以将默认保存位置设置为一个方便访问的文件夹。在Windows中,点击“开始”菜单,进入“设置”-“系统”-“存储”,在“更多存储设置”中选择一个默认的保存位置。
九、使用快捷键
许多截图软件和工具提供了快捷键,可以快速执行常用的截图操作。通过熟记这些快捷键,可以大大提高截图效率。Snagit提供了一系列的快捷键,如“Ctrl+Shift+C”进行全屏截图,“Ctrl+Shift+X”进行活动窗口截图等。
十、截图后的后续处理
一旦完成了截图,可能还需要对截图进行一些后续处理。这包括裁剪、调整大小、添加滤镜等操作。使用图片编辑软件可以轻松完成这些处理步骤,使截图更加美观和专业。
十一、截图的云端保存
为了方便访问和分享截图,可以将截图保存到云端存储服务中,如GoogleDrive、OneDrive等。这样不仅可以在不同设备上轻松访问截图,还可以通过链接或共享文件夹与他人分享。
十二、截图的文件格式选择
在保存截图时,可以选择合适的文件格式来平衡图片质量和文件大小。常见的图片格式包括PNG、JPEG、GIF等,每种格式都有自己的特点和适用场景。对于需要保留透明背景的截图,建议选择PNG格式。
十三、截图的命名规范
为了方便管理和查找截图,建议对截图进行命名。可以根据内容、日期、项目等进行命名,以便快速定位所需的截图。同时,建议将截图保存到特定的文件夹中,以便分类管理。
十四、保护个人隐私
在进行截图时,需要注意保护个人隐私。确保不将敏感信息包含在截图中,并谨慎分享包含个人信息的截图。如果需要分享包含敏感信息的截图,可以使用图片编辑软件对相关信息进行模糊或遮挡处理。
十五、
通过掌握不同的截图方法和技巧,我们可以轻松高效地进行电脑截图,提高工作效率和信息记录的准确性。同时,合理运用截图工具和编辑软件,可以使截图更加美观和专业,满足不同需求。在使用截图功能时,记得保护个人隐私,合理保存和管理截图文件。希望本文的介绍对您在电脑截图中有所帮助。