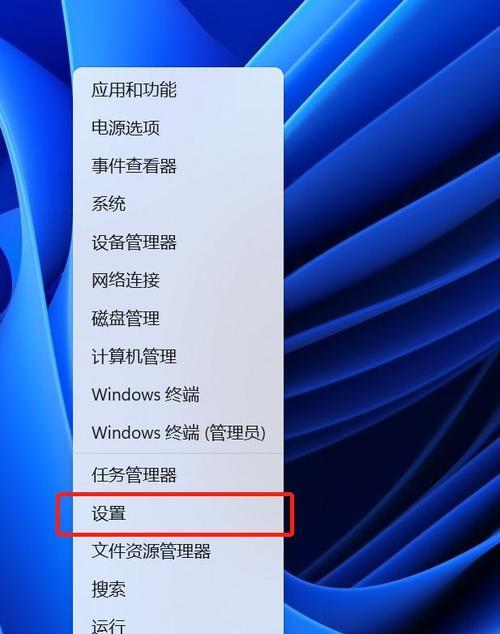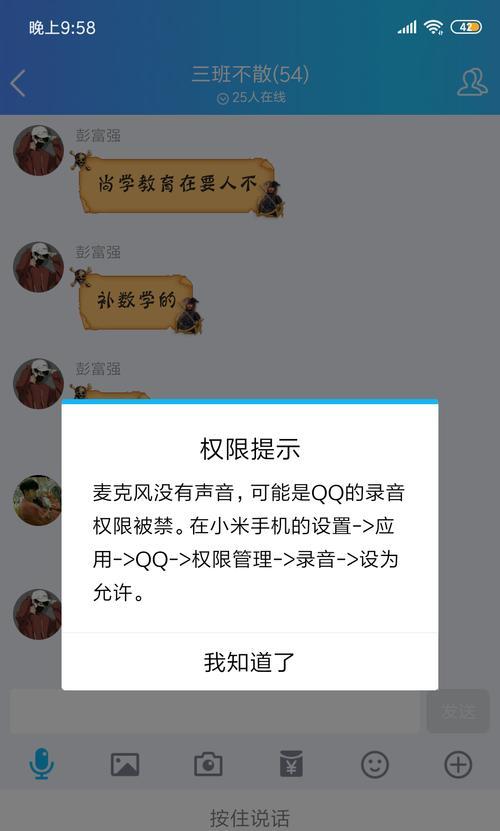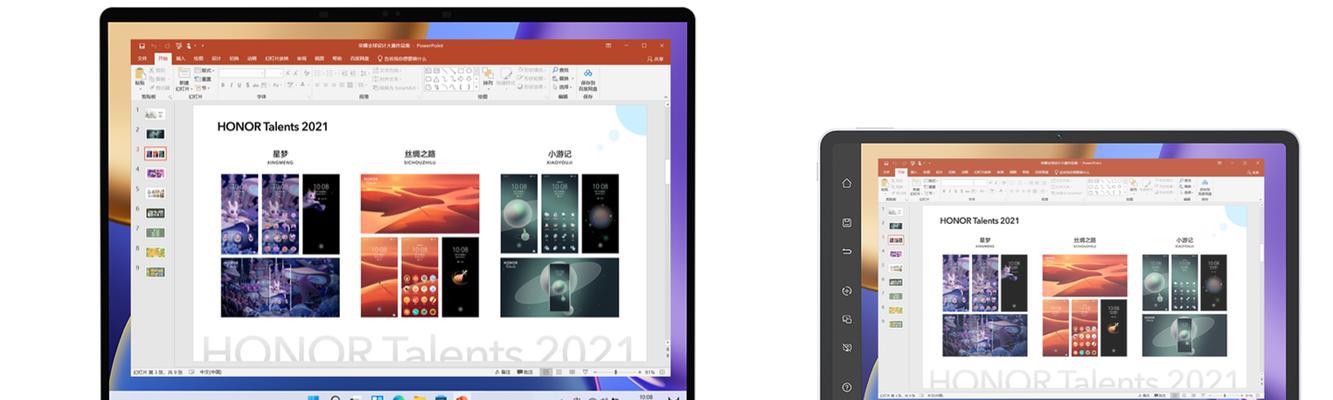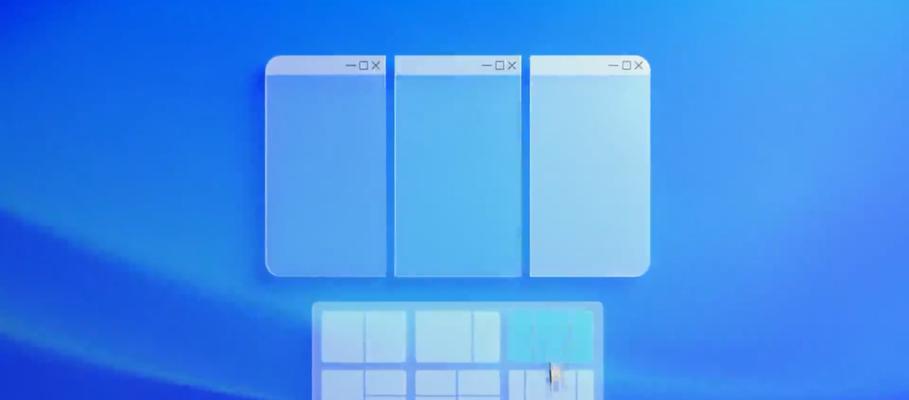在日常使用电脑的过程中,经常需要用到截图功能来记录重要信息或者分享精彩瞬间。Win11作为最新的操作系统,自然也提供了一些方便快捷的截图方法。本文将详细介绍Win11的截图快捷键大全,让你轻松捕捉屏幕上的每一刻。
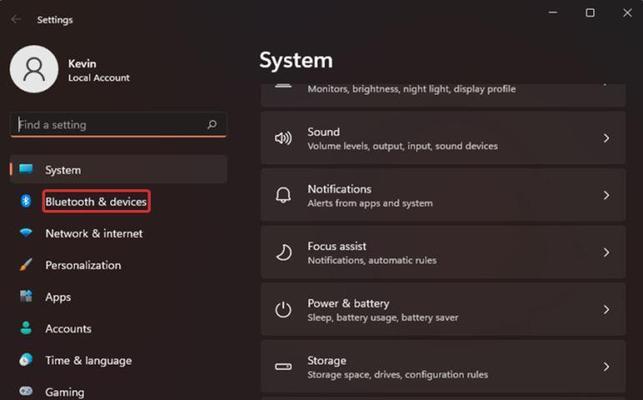
一:全屏截图
按下Win键+PrintScreen键可以直接保存当前全屏画面为图片,无需打开任何截图工具。
二:活动窗口截图
按下Alt键+PrintScreen键可以截取当前活动窗口的截图,并保存为图片。
三:矩形区域截图
按下Win键+Shift+S键可以打开Win11自带的截图工具,然后使用鼠标选择矩形区域进行截图,截取的内容会自动复制到剪贴板中。
四:延迟截图
在Win11的截图工具中,可以选择延迟几秒后再进行截图。按下Win键+Shift+S键后,在弹出的截图工具界面上点击“延迟”按钮,然后选择需要的延迟时间。
五:窗口截图
在Win11的截图工具中,还可以选择截取整个窗口而不是矩形区域。按下Win键+Shift+S键后,在弹出的截图工具界面上点击“窗口截图”按钮,然后点击需要截图的窗口即可。
六:游戏截图
Win11还提供了专门的游戏截图功能。按下Win键+G键可以调出游戏栏,在游戏栏中点击相机图标即可进行游戏截图。
七:剪贴板历史
Win11中的剪贴板历史功能可以记录你最近复制的内容,包括截图。按下Win键+V键可以打开剪贴板历史面板,方便你查找和使用之前的截图。
八:屏幕录制
Win11提供了内置的屏幕录制功能,可以方便地录制屏幕上的操作。按下Win键+Alt+R键可以开始或停止屏幕录制。
九:标注和编辑截图
Win11的截图工具中还内置了标注和编辑功能,可以在截图后进行涂鸦、添加文字、马赛克等操作。点击截图工具中的“编辑”按钮即可进入编辑模式。
十:保存截图的路径
Win11默认将截图保存在“图片”文件夹中的“屏幕截图”文件夹中,可以在设置中进行更改。点击Win键,然后选择“设置”->“系统”->“存储”->“更多存储设置”,在屏幕截图一栏中可以选择新的保存路径。
十一:截图格式选择
Win11的截图工具默认保存为PNG格式,可以在设置中进行更改。点击Win键,然后选择“设置”->“系统”->“屏幕截图”,在截图格式一栏中可以选择PNG、JPEG或BMP格式。
十二:快速分享截图
Win11的截图工具支持快速分享功能。在进行截图后,可以直接点击截图工具界面上的“分享”按钮,选择需要分享的应用程序进行分享。
十三:使用外部截图工具
如果Win11自带的截图工具无法满足你的需求,还可以使用第三方的截图工具。例如Snipaste、Greenshot等工具提供了更多高级的截图和编辑功能。
十四:常用快捷键
全屏截图:Win+PrtScn
活动窗口截图:Alt+PrtScn
矩形区域截图:Win+Shift+S
延迟截图:Win+Shift+S,选择延迟时间
窗口截图:Win+Shift+S,选择“窗口截图”
游戏截图:Win+G,点击相机图标
屏幕录制:Win+Alt+R
剪贴板历史:Win+V
标注和编辑截图:使用截图工具的“编辑”功能
十五:
Win11提供了丰富而方便的截图快捷键,能够满足用户不同场景下的截图需求。通过掌握这些快捷键,你可以轻松地记录和分享屏幕上的每一个精彩瞬间。无论是全屏截图、活动窗口截图还是矩形区域截图,Win11都能帮助你完成。如果需要更多高级功能,也可以选择使用第三方的截图工具。
Win11的快捷键截图指南
在Win11操作系统中,截图是一项常用的功能。通过使用快捷键可以快速、方便地进行截图操作。本文将介绍Win11中的快捷键截图方法,帮助读者轻松掌握截图技巧。
1.Win11中截取整个屏幕的快捷键
2.Win11中截取当前活动窗口的快捷键
3.使用快捷键在Win11中进行矩形截图
4.如何使用快捷键在Win11中进行自定义区域截图
5.在Win11中使用快捷键进行延时截图
6.Win11中使用快捷键进行剪贴板截图的方法
7.如何使用快捷键在Win11中进行滚动截图
8.使用快捷键在Win11中进行画笔标注截图的步骤
9.在Win11中使用快捷键进行截图后的保存操作
10.Win11中通过快捷键进行屏幕录制的方法
11.快捷键设置:自定义Win11中的截图快捷键
12.在Win11中使用快捷键打开截图工具
13.如何使用快捷键在Win11中进行OCR文字识别截图
14.Win11中通过快捷键进行截图编辑的方法
15.Win11中快捷键截图的常见问题及解决方法
1.Win11提供了快速截取整个屏幕的快捷键,通过按下Win+PrtScn键可以将当前屏幕内容截取下来,并保存在系统的“图片”文件夹中。
2.如果只需要截取当前活动窗口,可以使用Alt+PrtScn键组合。这个快捷键只会截取当前活动窗口的内容,而不包括其他窗口或桌面。
3.若要进行矩形区域的截图操作,可以使用Win+Shift+S键组合。按下这个组合键后,屏幕会变暗,鼠标变成一个十字架,拖动鼠标选择矩形区域后即可截图。
4.对于需要自定义区域的截图,可以使用Win+Shift+S键组合,并选择“矩形截图”选项。使用鼠标拖动来选择自定义的区域进行截图。
5.Win11还提供了延时截图的功能。按下Win+Ctrl+PrtScn键组合后,屏幕会变暗,鼠标会变成一个十字架,然后在需要截图的位置等待一段时间后,Win11会自动进行截图。
6.如果想将截图保存到剪贴板中,可以使用Win+Shift+S键组合,并选择“剪贴板截图”选项。这样,截图会被保存在剪贴板中,可以直接粘贴到其他应用程序中。
7.在需要滚动截图的情况下,可以使用Win+Shift+S键组合,并选择“滚动截图”选项。按下鼠标左键并拖动滚动条,Win11会自动滚动并截取整个页面的截图。
8.Win11还提供了画笔标注截图的功能。使用Win+Shift+S键组合,并选择“画笔标注截图”选项。在截图界面上可以使用画笔、马克笔、橡皮擦等工具进行标注。
9.在进行截图后,Win11会自动将截图保存在系统的“图片”文件夹中,并以日期和时间命名。用户也可以在保存截图时进行自定义命名和保存路径。
10.Win11还提供了屏幕录制的功能。按下Win+Alt+R键组合即可开始录制屏幕,再次按下该组合键则停止录制。
11.用户可以自定义Win11中的截图快捷键。在“设置”中选择“键盘”选项,然后找到“屏幕截图和录制”部分,点击“更改快捷键”进行自定义设置。
12.用户可以通过Win+Shift+S键组合快速打开Win11的截图工具。这个工具提供了多种截图选项,方便用户根据需求选择合适的截图方式。
13.Win11的截图工具还支持OCR文字识别功能。在截图编辑界面中,点击“文本”按钮,系统会自动识别截图中的文字,并将其转化为可编辑的文本。
14.在进行截图编辑时,用户可以使用画笔、马克笔、橡皮擦等工具进行标注和涂鸦,并进行文字和形状的插入,使截图更加生动和丰富。
15.Win11中快捷键截图可能会遇到一些常见问题,比如截图后无法找到保存位置、无法正确识别文字等。针对这些问题,可以尝试重新设置保存路径和文件命名规则,或者检查系统中的语言设置等。
通过掌握Win11中的快捷键截图方法,用户可以轻松实现不同类型的截图需求。无论是整个屏幕、当前活动窗口,还是自定义区域和延时截图,Win11都提供了简便的快捷键操作。同时,用户还可以通过截图工具进行进一步的编辑和标注,提升截图的效果和质量。熟练掌握这些截图技巧,将为用户带来更高效的工作和学习体验。