Windows10作为目前最新的操作系统版本,提供了许多个性化设置选项,其中包括了使任务栏透明的功能。通过设置任务栏透明,不仅能够增加桌面的美观度,还能提高工作效率。本文将为您详细介绍在Windows10中如何设置任务栏透明。
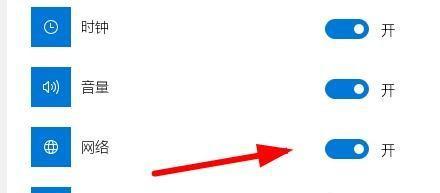
一、打开“个性化”设置
1.开始菜单:点击屏幕左下角的Windows图标,打开开始菜单。
2.进入设置:在开始菜单中,找到并点击“设置”图标。
3.个性化选项:在设置窗口中,点击“个性化”选项。
二、调整透明度
4.背景选项:在个性化设置窗口中,点击左侧的“背景”选项。
5.选择透明度:在背景选项中,找到“透明度”选项,并向右滑动滑块以调整任务栏的透明度。
三、启用透明效果
6.颜色选项:在个性化设置窗口中,点击左侧的“颜色”选项。
7.启用透明效果:在颜色选项中,找到“透明度”设置,并打开开关以启用任务栏的透明效果。
四、自定义透明度
8.自定义颜色:在颜色选项中,您还可以自定义任务栏的颜色。点击“自定义颜色”选项。
9.自定义滑块:在自定义颜色中,可以调整任务栏的颜色滑块,以实现您想要的透明度。
五、使用第三方工具
10.WindowsStore:除了系统自带的个性化设置外,您还可以前往Windows商店,搜索“任务栏透明度”等关键词,找到适合您的第三方工具。
11.下载安装:选择并下载一个合适的任务栏透明度工具,并按照提示安装。
六、启用第三方工具
12.打开工具:在安装完成后,打开您下载并安装的任务栏透明度工具。
13.调整透明度:在工具界面中,找到相应的调节选项,并设置任务栏透明度。
七、注意事项
14.资源占用:请注意,使用第三方工具可能会占用一部分系统资源,可能会对系统性能产生一定影响。
15.安全问题:使用第三方工具也可能会对系统安全性产生一定影响,请确保下载并安装可信任的软件。
通过Windows10自带的个性化设置或者第三方工具,您可以轻松实现任务栏透明的效果。无论是追求个性化还是提高工作效率,这些方法都能满足您的需求。但请注意,在使用第三方工具时,务必选择可信任的软件,以保障系统的安全稳定性。愿这篇文章对您设置任务栏透明有所帮助。
Windows10任务栏怎样实现透明效果
Windows10操作系统作为目前最受欢迎的桌面操作系统之一,在用户界面设计上也注重个性化定制。任务栏作为使用频率较高的功能区域,其外观设置对整体桌面美观度起到重要作用。本文将介绍如何通过简单操作实现Windows10任务栏透明效果,让你的桌面更加时尚与个性。
使用默认透明度设置
1.1调整任务栏颜色
1.2设置透明度
使用透明工具
2.1下载透明工具软件
2.2安装与打开软件
2.3调整透明度程度
自定义透明度设置
3.1使用注册表编辑器
3.2定位到相关注册表项
3.3修改注册表数值
应用透明主题
4.1下载透明主题文件
4.2安装并应用主题
4.3调整主题参数
安装透明任务栏插件
5.1搜索并下载透明任务栏插件
5.2安装插件并启用
5.3调整插件设置
使用第三方透明软件
6.1搜寻可靠的第三方透明软件
6.2下载并安装软件
6.3使用软件进行透明设置
透明效果与性能影响
7.1透明效果对性能的影响
7.2如何平衡透明效果和性能
常见问题与解决方法
8.1任务栏透明度不生效问题
8.2任务栏透明度调整过大或过小的问题
8.3任务栏透明度与其他软件兼容性问题
注意事项与建议
9.1定期更新系统与软件
9.2注意下载来源的可信度
9.3多备份个人数据以避免意外损失
回顾
通过本文介绍的多种方法,你可以轻松实现Windows10任务栏的透明效果。无论是使用默认设置还是第三方工具,透明的任务栏都可以为你的桌面增添个性化魅力。不过,在调整透明度的同时,也要注意平衡性能与美观,同时留意可能出现的兼容性问题。希望本文对你实现任务栏透明效果提供了帮助。








