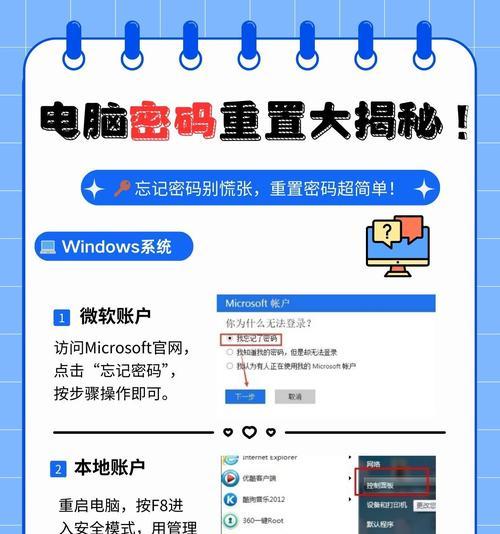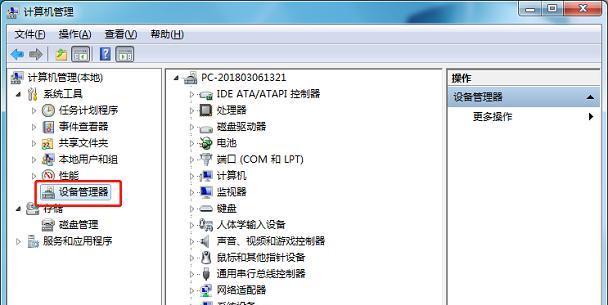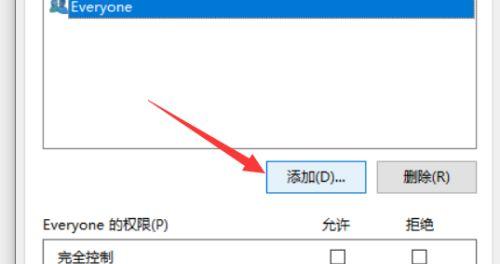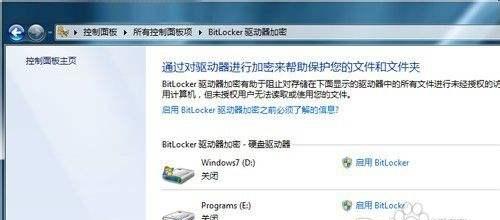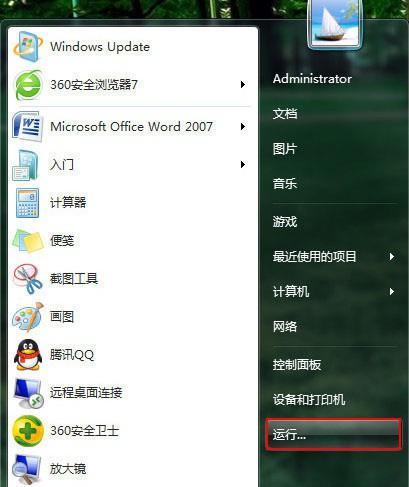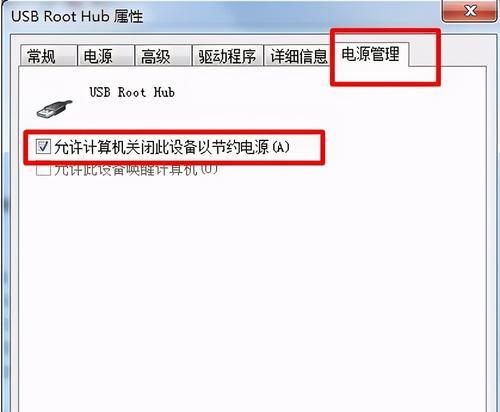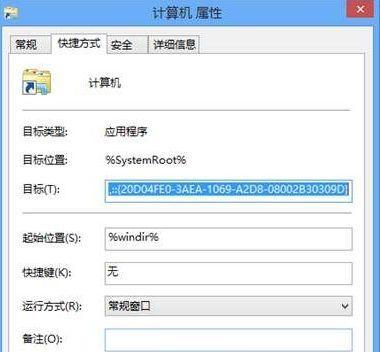在使用电脑时,屏幕的休眠时间过短可能会影响我们的工作效率和观看体验。学会如何在Win7中设置屏幕不休眠是非常重要的。本文将介绍如何在Win7中进行相关设置,并提供一些注意事项,帮助您更好地管理屏幕休眠时间。
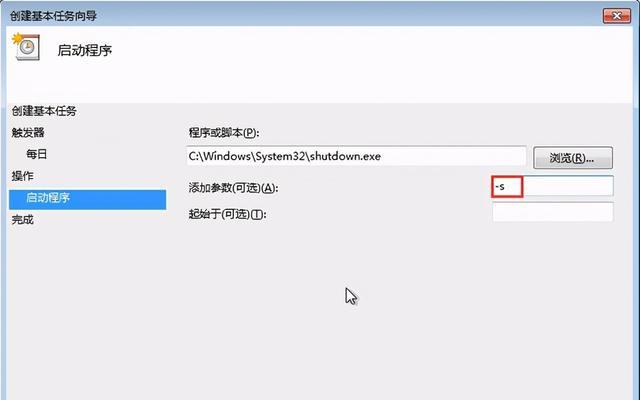
一、打开电源选项设置
1.选择“开始”菜单,点击“控制面板”。
2.在控制面板窗口中,找到并点击“硬件和声音”。
3.在硬件和声音窗口中,点击“电源选项”。
二、选择电源计划
1.在电源选项窗口中,您可以看到“选择或自定义电源计划”选项。点击该选项。
2.在选择或自定义电源计划窗口中,您可以看到当前启用的电源计划。选择您希望修改的电源计划。
三、调整屏幕休眠时间
1.在选择或自定义电源计划窗口中,找到“更改计划设置”选项。点击该选项。
2.在更改计划设置窗口中,您可以看到屏幕休眠时间的设置选项。
3.通过滑动滑块或手动输入的方式,调整屏幕休眠时间的时长。
4.点击“确定”保存您的设置。
四、避免设置过长的屏幕休眠时间
1.尽管长时间不休眠屏幕可以提供更好的体验,但也要注意不要设置过长的屏幕休眠时间。
2.过长的屏幕休眠时间可能会导致电脑在待机时消耗过多的电能,影响电脑的续航时间。
五、考虑节能模式
1.在选择或自定义电源计划窗口中,您可以看到“更改高级电源设置”选项。点击该选项。
2.在高级电源设置窗口中,您可以进一步调整屏幕休眠和节能模式相关的设置。
3.考虑启用节能模式来进一步减少屏幕休眠期间的耗电量。
六、注意系统更新
1.保持系统更新是确保屏幕不休眠设置正常工作的重要步骤。
2.及时安装操作系统的更新补丁,可以解决许多与屏幕休眠相关的问题。
七、避免过多的后台程序
1.运行过多的后台程序可能会导致屏幕不休眠,因为电脑需要保持活动状态来运行这些程序。
2.请确保关闭不必要的后台程序,以便屏幕在设置的休眠时间内正常休眠。
八、检查设备驱动程序更新
1.设备驱动程序的问题可能会导致屏幕不休眠。
2.定期检查并更新您的设备驱动程序,可以帮助解决与屏幕休眠相关的问题。
九、尝试重新设置电源计划
1.如果您发现设置屏幕不休眠没有生效,可以尝试重新设置电源计划来解决问题。
2.在选择或自定义电源计划窗口中,点击“还原默认设置”来重新设置电源计划。
十、考虑使用第三方工具
1.如果您对Win7自带的屏幕不休眠设置不满意,可以考虑使用一些第三方工具来进行更精细的控制。
2.这些工具通常提供更多的选项和功能,可以满足个性化的需求。
十一、测试设置是否生效
1.修改屏幕休眠时间后,测试设置是否生效是非常重要的。
2.通过等待设定的休眠时间,观察屏幕是否休眠来确认设置是否生效。
十二、注意电脑散热
1.长时间不休眠屏幕可能会导致电脑散热问题。
2.确保电脑有良好的散热环境,以避免因过热导致的性能下降和故障。
十三、定期检查屏幕状态
1.定期检查屏幕的状态有助于及早发现屏幕问题。
2.如果发现屏幕存在故障或异常情况,请及时维修或更换。
十四、根据实际需求调整设置
1.根据个人的实际需求和使用习惯,灵活调整屏幕不休眠的设置。
2.在保证工作效率和观看体验的同时,最大限度地减少能耗。
十五、
通过本文的介绍,您已经了解了在Win7中如何设置屏幕不休眠的方法及注意事项。准确地设置屏幕休眠时间可以提高您的工作效率,并延长电脑的续航时间。同时,注意系统更新、设备驱动程序的更新和合理的后台程序管理也是确保屏幕不休眠设置正常工作的重要因素。希望本文对您有所帮助!
如何在Windows7中设置屏幕不休眠
在使用Windows7时,有时我们会遇到屏幕自动休眠的问题,这不仅会影响我们的工作效率,还可能导致一些操作中断。本文将介绍如何在Windows7中设置屏幕不休眠,帮助您解决这一问题。
在Windows7中,屏幕自动休眠功能是为了节省电源和延长显示器寿命而设立的。然而,当我们需要进行长时间的操作或观看视频时,屏幕自动休眠功能可能会成为一个麻烦。
二:进入电源选项设置界面(关键字:电源选项设置界面)
点击开始菜单,选择控制面板,在控制面板中找到并点击“电源选项”图标。在电源选项设置界面中,可以调整一些与屏幕休眠相关的设置。
三:更改电源计划(关键字:电源计划)
在电源选项设置界面中,选择当前正在使用的电源计划,点击“更改计划设置”。接下来,可以在“更改高级电源设置”中找到屏幕休眠相关的选项。
四:调整屏幕休眠时间(关键字:屏幕休眠时间)
在“更改高级电源设置”界面中,可以找到“显示”选项,并点击展开。在“显示”选项中,可以看到“休眠”和“关闭显示器”的时间设置。
五:设置屏幕休眠时间为“从不”(关键字:屏幕休眠时间设置)
在“休眠”和“关闭显示器”的时间设置中,将其时间调整为“从不”。这样就可以让屏幕保持一直亮着的状态,不会自动休眠。
六:应用更改并保存设置(关键字:应用更改)
在调整完屏幕休眠时间后,点击“应用”按钮,然后再点击“确定”按钮,以保存所做的更改。这样系统将会根据您的设置来控制屏幕的休眠行为。
七:其他屏幕休眠相关设置(关键字:其他设置)
在“更改高级电源设置”界面中,还可以找到其他与屏幕休眠相关的设置,例如调整待机模式下的行为、启用/禁用屏幕保护程序等。
八:自定义电源计划(关键字:自定义电源计划)
除了调整当前使用的电源计划外,您还可以根据需要创建一个新的自定义电源计划。这样可以根据不同的使用场景来设置屏幕休眠时间。
九:避免屏幕不休眠带来的安全风险(关键字:安全风险)
虽然设置屏幕不休眠可以方便我们进行操作,但长时间不休眠也可能导致一些安全风险,例如他人窥视、数据泄露等。在设置屏幕不休眠时要注意安全问题。
十:适度使用屏幕不休眠功能(关键字:适度使用)
尽管屏幕不休眠功能可以提高我们的工作效率,但我们也要根据实际需要来合理使用。避免长时间不休眠导致过度疲劳和屏幕寿命缩短等问题。
十一:注意节能环保(关键字:节能环保)
在设置屏幕不休眠时,要注意节能环保。合理利用电源选项设置,可以节约能源,减少碳排放,为环境保护贡献一份力量。
十二:调整其他显示设置(关键字:其他显示设置)
除了屏幕休眠设置外,我们还可以调整其他的显示设置,例如屏幕亮度、分辨率等。根据自己的习惯和需求,来合理调整这些设置。
十三:与其他操作系统的差异(关键字:其他操作系统)
Windows7的屏幕休眠设置与其他操作系统可能存在差异,例如Windows10或MacOS。使用不同操作系统的用户在设置屏幕不休眠时需要注意这些差异。
十四:寻找更多帮助(关键字:寻求帮助)
如果您在设置屏幕不休眠时遇到问题,可以通过搜索引擎或咨询专业人士来寻找更多的帮助和解决方案。
十五:
通过以上的步骤和设置,您可以轻松地在Windows7中设置屏幕不休眠,解决屏幕自动休眠带来的问题,保持电脑持续运行,并提高工作效率。同时,也要注意适度使用和考虑节能环保的因素。