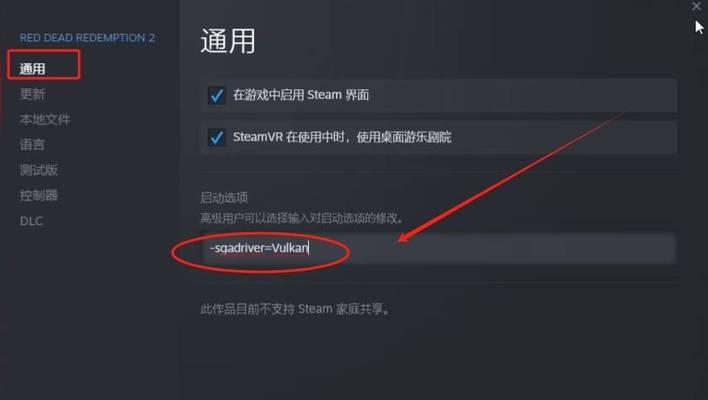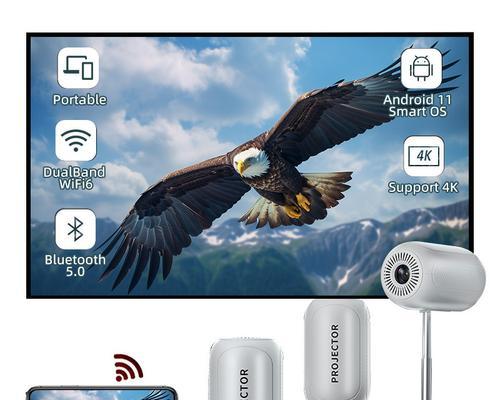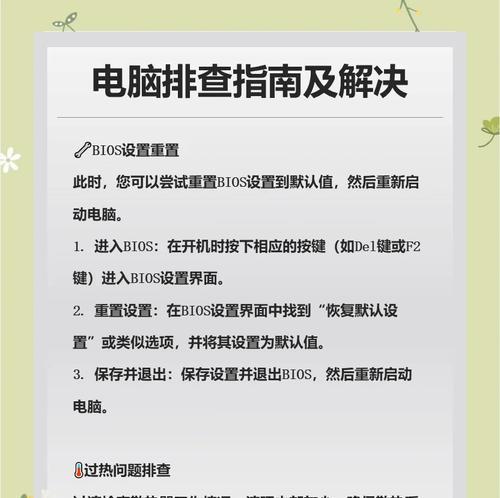在WIN10系统中,切换用户是一项常用的功能,它可以方便地管理个人资料和多个用户之间的切换。本文将详细介绍WIN10系统下切换用户的步骤,帮助用户轻松实现用户切换并管理个人资料。

1.使用开始菜单进入用户切换功能
通过点击屏幕左下角的开始菜单按钮,可以打开开始菜单,并在菜单中找到并点击“用户”选项,进入用户切换功能。
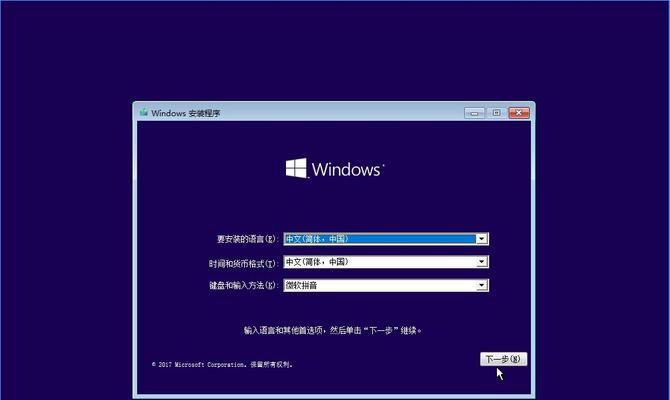
2.利用任务栏快捷方式实现用户切换
在任务栏上找到当前登录用户的头像图标,点击该图标后会弹出一个用户列表,在列表中选择要切换的用户即可完成切换。
3.使用快捷键快速切换用户

按下WIN+L组合键,即可快速锁定当前用户并进入登录界面,在登录界面选择要切换的用户,输入相应密码即可完成切换。
4.利用注销功能实现用户切换
通过点击屏幕左下角的开始菜单按钮,在菜单中找到并点击“注销”选项,系统会返回登录界面,选择要切换的用户并输入密码即可完成切换。
5.使用Alt+F4快捷键实现用户切换
按下Alt+F4组合键,会弹出关闭窗口的选项框,选择“注销”选项后系统将返回登录界面,选择要切换的用户并输入密码即可完成切换。
6.通过设置界面切换用户
点击开始菜单按钮,在弹出的菜单中找到并点击“设置”选项,进入设置界面,在左侧菜单栏中选择“账户”选项,然后在右侧窗口中选择“其他用户”选项,即可进入用户切换界面。
7.在锁屏界面实现用户切换
按下WIN+L组合键将屏幕锁定,然后在屏幕底部找到并点击“切换用户”按钮,系统将返回登录界面,在登录界面选择要切换的用户并输入密码即可完成切换。
8.在登录界面切换用户
点击开始菜单按钮,在弹出的菜单中找到并点击“注销”选项,系统将返回登录界面,在登录界面选择要切换的用户并输入密码即可完成切换。
9.使用控制台实现用户切换
通过按下WIN+X组合键,打开快速访问菜单,在菜单中选择“控制台”,在控制台窗口中找到并点击“用户账户”选项,即可进入用户切换界面。
10.通过电源选项切换用户
点击任务栏上的电源图标,选择“注销”选项后系统会返回登录界面,在登录界面选择要切换的用户并输入密码即可完成切换。
11.使用命令行实现用户切换
在开始菜单中搜索框中输入“cmd”,打开命令行窗口,输入“shutdown-l”命令并回车,系统将返回登录界面,选择要切换的用户并输入密码即可完成切换。
12.在桌面右下角通知区域切换用户
在桌面右下角通知区域找到当前登录用户的头像图标,点击该图标后会弹出一个用户列表,在列表中选择要切换的用户即可完成切换。
13.使用第三方软件实现用户切换
在WIN10系统中,还有一些第三方软件可以实现用户切换的功能,如“SwitchUser”等,用户可以根据自己的需求选择合适的软件进行安装和使用。
14.注意事项:保存工作和文件
在切换用户之前,务必保存好当前正在进行的工作和文件,以免丢失数据。如果有未保存的工作或文件,可以选择暂时退出当前用户而不是直接切换。
15.注意事项:权限管理和隐私保护
在多用户环境中,管理员用户可以设置不同用户的权限和隐私保护等设置,用户在切换用户之前应了解相关设置,并根据自己的需求进行合理的管理。
通过本文的介绍,我们了解了WIN10系统下切换用户的多种方法,包括使用开始菜单、任务栏快捷方式、快捷键、注销、快捷键Alt+F4、设置界面、锁屏界面、登录界面、控制台、电源选项、命令行、桌面通知区域和第三方软件等。在切换用户时,务必注意保存工作和文件,并根据需要合理管理权限和隐私保护。切换用户功能的灵活使用,将为我们在WIN10系统中轻松管理个人资料提供便利。