设置一个强大且独特的开机密码对于保护您的计算机和个人信息至关重要。本文将向您介绍如何在Windows11操作系统中修改开机密码的简单步骤,让您更加安全地使用计算机。
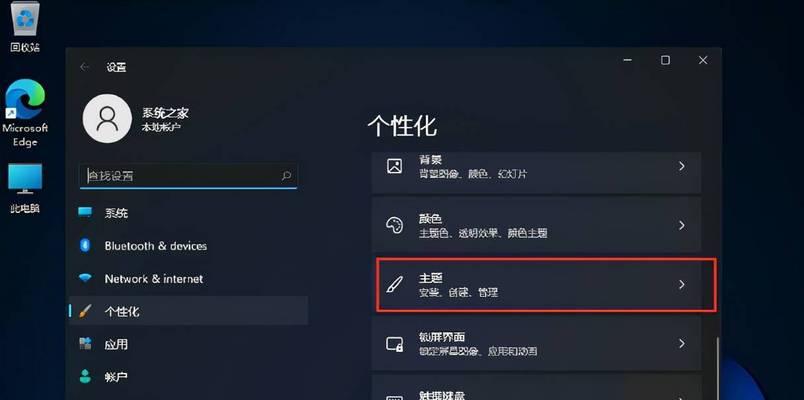
打开“设置”应用程序
打开Windows11操作系统中的“开始”菜单,点击右上角的齿轮图标,进入“设置”应用程序。
选择“账户”
在“设置”应用程序中,点击左侧导航栏的“账户”选项,以访问与您的Windows11账户相关的设置。

点击“登录选项”
在“账户”页面中,找到并点击左侧导航栏的“登录选项”选项,以进入有关登录设置的页面。
验证您的身份
为了进行修改开机密码的操作,系统会要求您验证身份。根据您的设置,可能需要输入当前使用的密码、PIN码或指纹才能继续。
选择“密码”
在“登录选项”页面中,找到“密码”选项并点击。这将带您进入密码设置相关的页面。
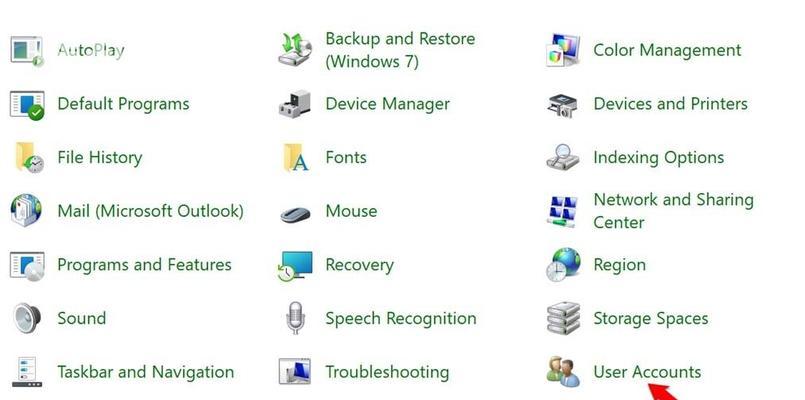
点击“更改”
在密码设置页面中,找到“更改”按钮并点击。这将允许您修改您的开机密码。
验证您的身份
系统将再次要求您验证身份,以确保只有授权用户可以修改开机密码。请根据提示输入当前密码、PIN码或指纹进行身份验证。
输入新密码
在“更改密码”页面中,系统会要求您输入当前密码和新密码。请确保选择一个强大且独特的密码,以保护您的计算机和个人信息的安全。
确认新密码
在确认新密码的文本框中,再次输入您刚刚设定的新密码。请确保两次输入的密码一致,以避免错误。
添加密码提示(可选)
为了帮助您记忆密码,您可以选择在“添加密码提示”文本框中输入一些与密码相关的提示。这将在您登录时显示,但不会明确显示密码本身。
保存更改
完成输入新密码和添加密码提示后,点击“下一步”按钮以保存您对开机密码的更改。
确认修改
系统会提示您确认是否将开机密码更改为新的设置。如果您确定无误,请点击“确认”按钮进行修改。
重新登录
修改开机密码后,系统会要求您使用新密码重新登录。请确保您记住新密码,并在登录时使用它来解锁您的Windows11计算机。
成功修改密码
恭喜!您已成功修改了Windows11的开机密码。现在,您可以放心地使用计算机,因为只有您知道这个新密码。
保持密码安全
在使用Windows11时,请始终将开机密码保持安全,并定期更改密码以增加安全性。请记住,一个强大和独特的密码是保护您计算机和个人信息的第一道防线。
通过本文介绍的简单步骤,您可以在Windows11中轻松修改开机密码。保护您的计算机和个人信息的安全从设置一个强大的开机密码开始,确保只有授权用户可以访问您的计算机。记住,保持密码的安全性和定期更改密码是保护您计算机的关键措施。








