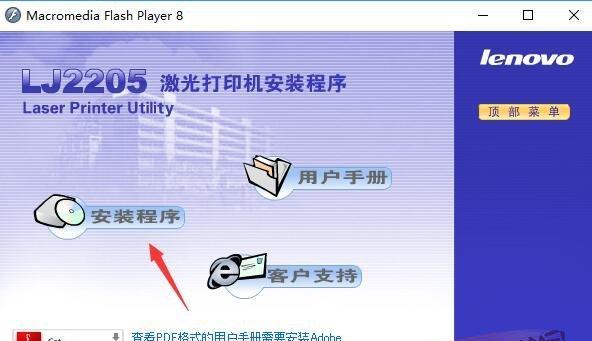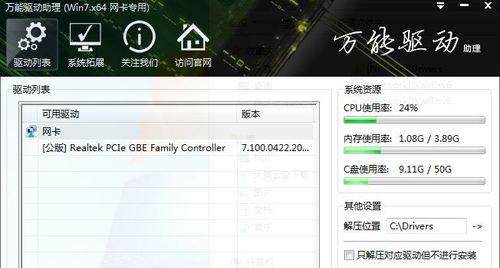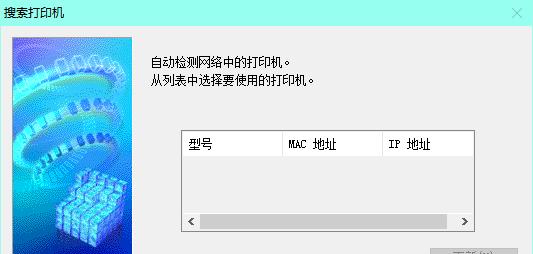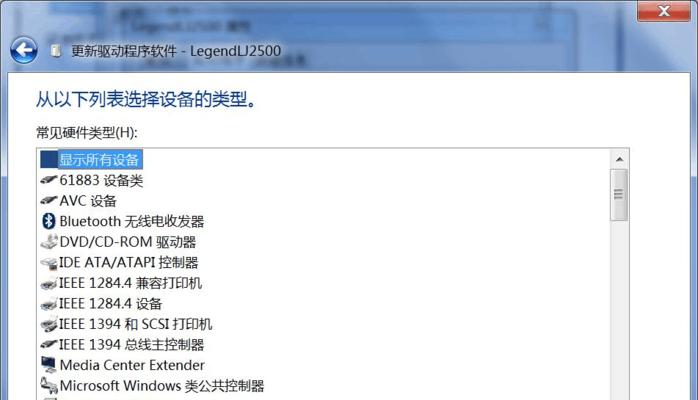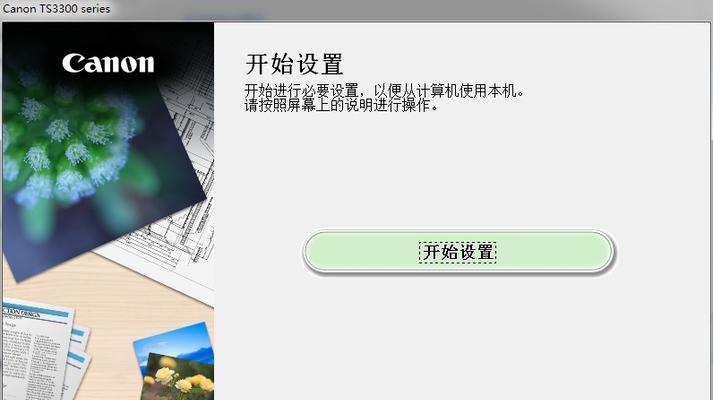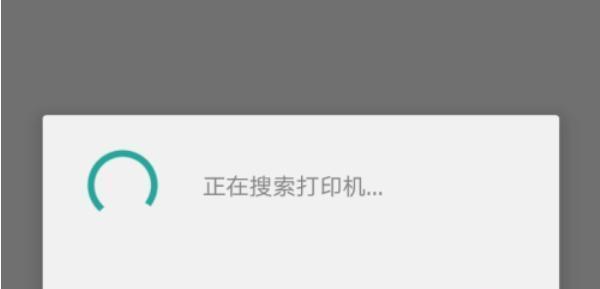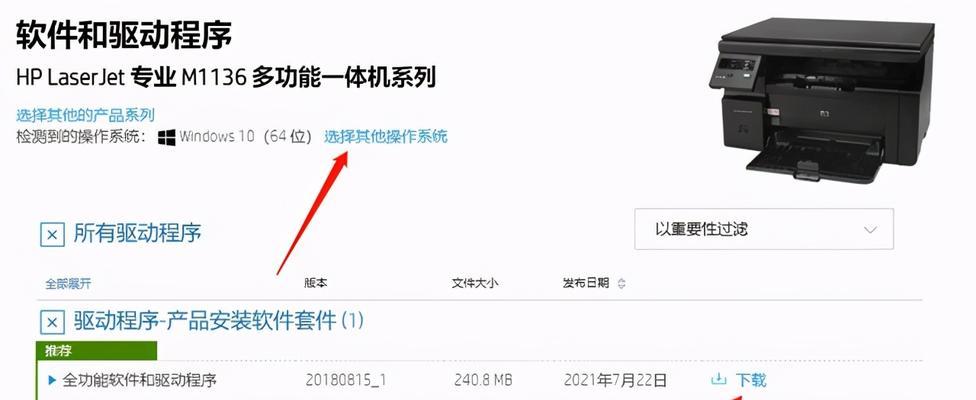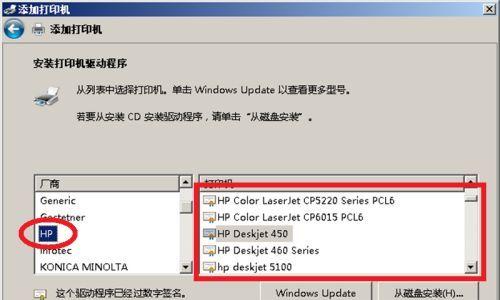打印机驱动程序是连接打印机与计算机之间的桥梁,它的安装与正常的打印操作密不可分。本文将为你详细介绍如何下载和安装打印机驱动程序,让你在使用打印机时更加方便快捷。
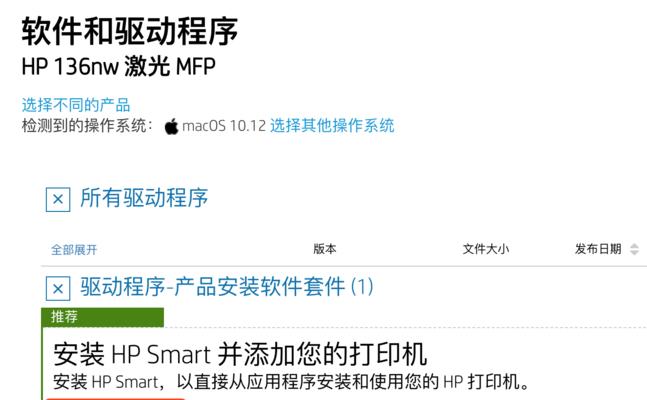
1.检查打印机型号和操作系统的兼容性
在开始下载之前,首先要确保你的打印机型号和计算机操作系统是兼容的,这可以避免后续的不兼容问题。
2.访问打印机制造商的官方网站
在浏览器中输入打印机制造商的官方网站网址,进入官方网站后找到“支持”或“下载”页面。
3.寻找适用于你的打印机型号和操作系统的驱动程序
在支持或下载页面中,根据你的打印机型号和操作系统选择正确的驱动程序版本,通常会提供多个版本可供选择。
4.点击下载驱动程序
在选择了适合你的驱动程序版本后,点击下载按钮开始下载。下载过程可能需要一些时间,取决于你的网络速度和驱动程序的大小。
5.保存驱动程序安装文件
下载完成后,选择一个你容易找到的文件夹,并将驱动程序安装文件保存在该文件夹中。这样可以避免在安装过程中找不到安装文件。
6.双击安装文件
找到保存的驱动程序安装文件,双击打开它。一些驱动程序可能会提供自解压功能,直接解压即可,而其他驱动程序则需要运行安装程序。
7.阅读安装向导
在打开的安装窗口中,阅读并遵循安装向导的指示。通常情况下,你需要同意许可协议、选择安装位置和开始安装。
8.等待驱动程序安装完成
驱动程序的安装过程需要一段时间,请耐心等待直到安装完成。期间,不要关闭安装窗口或断开打印机与计算机的连接。
9.连接打印机到计算机
在驱动程序安装完成后,将打印机通过USB线或其他连接方式与计算机进行连接,并确保打印机处于开启状态。
10.检查设备管理器
打开计算机的设备管理器,检查打印机是否被正确识别并驱动程序是否安装成功。如果显示有黄色感叹号或问号的设备,表示驱动程序可能没有正确安装。
11.更新驱动程序
如果设备管理器中显示了问题设备,你可以右键点击设备,选择“更新驱动程序”来进行进一步的修复。
12.重启计算机
完成所有的安装和更新后,建议重新启动计算机,以确保驱动程序能够正常加载并与打印机进行通信。
13.测试打印
在计算机重新启动后,打开一个文档或图片,尝试进行打印操作,检查打印是否正常工作。如果打印失败,可能需要检查连接或重新安装驱动程序。
14.定期更新驱动程序
为了保持打印机的最佳性能,建议定期检查和更新驱动程序,以获得更好的兼容性和功能改进。
15.寻求技术支持
如果你在下载和安装过程中遇到了问题,无法解决的情况下,不要犹豫寻求打印机制造商的技术支持或咨询专业人士的帮助。
通过本文的指南,你现在应该知道如何下载和安装打印机驱动程序了。记住要确保兼容性、从官方网站下载、正确安装并定期更新驱动程序,这样才能保证你的打印机正常工作。如果遇到问题,记得随时寻求专业支持。祝你打印愉快!
打印机驱动程序的下载和安装方法
随着科技的不断发展,打印机已经成为我们生活和工作中必不可少的一部分。然而,有时候我们会遇到打印机无法正常工作的问题,这很可能是由于缺乏或错误安装了打印机驱动程序所导致的。本文将为您介绍如何下载和安装打印机驱动程序,以便您能够轻松解决这一问题。
一、了解打印机型号及系统要求
1.打印机型号
2.确定操作系统
二、选择可信赖的下载来源
3.官方网站下载
4.第三方网站下载
三、下载适用于您的操作系统的驱动程序
5.找到合适的驱动程序版本
6.点击下载按钮
四、安装驱动程序前的准备工作
7.关闭所有正在运行的打印机相关软件
8.连接打印机到电脑
五、安装打印机驱动程序
9.双击下载的驱动程序文件
10.按照提示进行安装
11.接受许可协议
六、驱动程序安装完成后的设置
12.打开控制面板
13.选择“设备和打印机”
14.右键点击打印机图标,选择“属性”
15.在属性窗口中进行必要的设置
通过本文的介绍,我们学习了如何下载和安装打印机驱动程序。正确安装驱动程序可以解决打印机无法正常工作的问题,保证您的打印体验。在下载和安装时,请确保选择可信赖的来源,并根据操作系统和打印机型号选择适当的驱动程序版本。在安装完成后,您还可以通过打开控制面板进行进一步的设置,以满足个人需求。希望本文对您有所帮助,祝您顺利安装驱动程序并愉快地使用打印机!