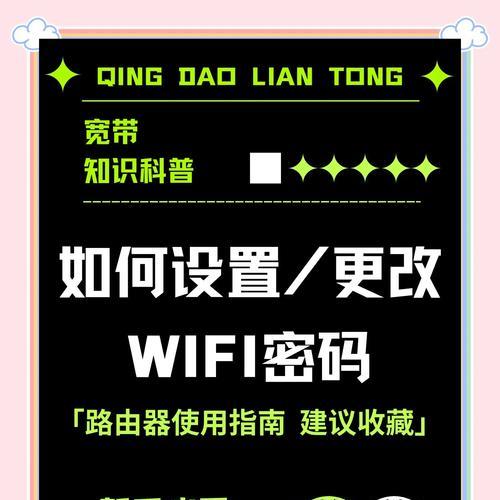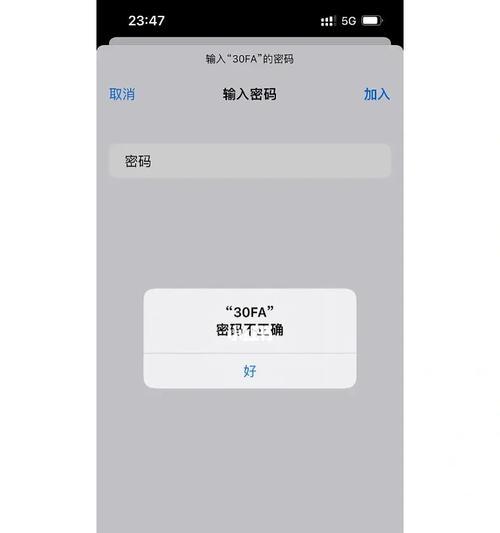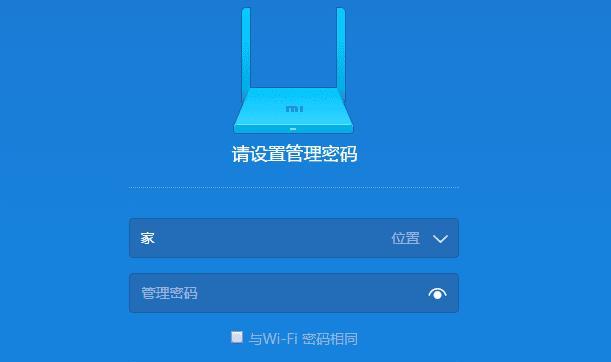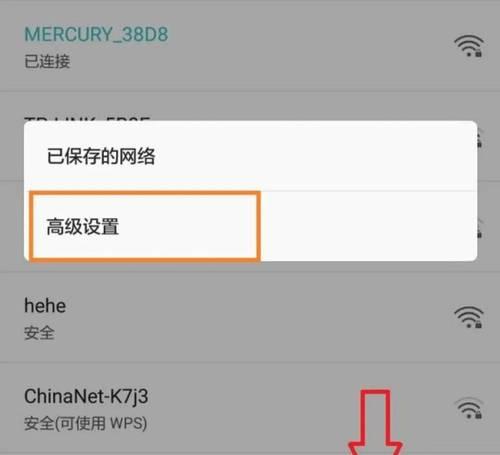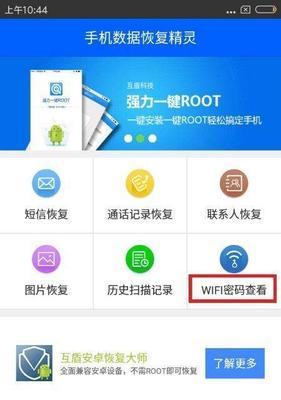在使用电脑上网的过程中,经常需要输入WiFi密码来连接网络。但是有时候我们会忘记之前连接的网络密码,或者想要分享给朋友,但却不知道密码是什么。本文将教你如何查看电脑连接的WiFi密码,帮助你方便地管理和共享网络密码。
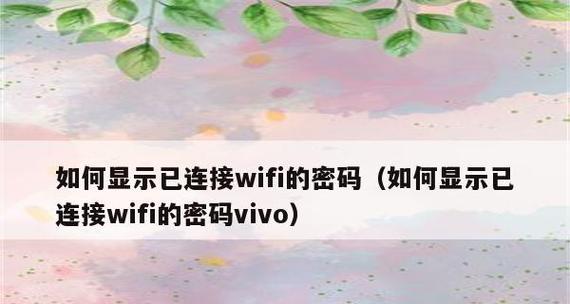
一、通过控制面板查看网络密码
通过控制面板中的网络和共享中心选项,可以查看已连接的网络密码。点击“网络和共享中心”后,选择“管理无线网络”,找到已连接的网络名称,右键点击选择“属性”,在“安全”选项卡下可以看到密码信息。
二、使用命令提示符查看WiFi密码
通过命令提示符可以查看已经连接的WiFi密码。打开命令提示符窗口,输入“netshwlanshowprofilename=WiFi名称key=clear”,将“WiFi名称”替换为具体的网络名称,回车后即可在“关键内容”一栏中找到WiFi密码。
三、使用第三方软件查看WiFi密码
除了以上方法,还可以通过下载第三方软件来查看已连接的WiFi密码。一些网络管理工具或WiFi管理工具提供了查看连接密码的功能,可以在软件中直接找到密码信息。
四、查看已保存WiFi密码
对于Windows操作系统而言,它会自动保存之前连接过的WiFi密码。通过电脑的配置文件管理,可以查看到已保存的WiFi密码。打开“运行”窗口,输入“%AppData%\Microsoft\Windows\WLANProfiles”后回车,即可找到配置文件。
五、通过路由器管理界面查看WiFi密码
路由器是连接网络的关键设备,一般会有管理界面用于设置和查看网络信息。通过输入路由器的IP地址,在管理界面中找到WiFi设置选项,即可查看当前连接网络的WiFi密码。
六、查看电脑缓存中的WiFi密码
电脑在连接WiFi时,会将密码缓存在系统中。通过访问电脑的缓存,可以找到之前输入的WiFi密码。打开控制面板,在搜索框中输入“CredentialManager”,选择“Windows凭据”,即可找到已保存的网络密码。
七、使用快捷键查看WiFi密码
在Windows系统中,可以使用快捷键来查看已经连接的WiFi密码。按下Win+R组合键,打开运行窗口,输入“ncpa.cpl”后回车,在弹出的窗口中选择已连接的网络,右键点击选择“状态”,再点击“无线属性”,即可在安全选项卡中找到WiFi密码。
八、通过WiFi路由器的标签查看密码
一般来说,路由器上会有一个贴纸,上面标有网络名称和密码等信息。如果你可以直接访问到路由器,可以查看其背面或侧面的标签来找到WiFi密码。
九、查看WiFi密码的命令
在命令提示符窗口中输入“netshwlanshowprofilename=WiFi名称key=clear”,将“WiFi名称”替换为具体的网络名称,按下回车键,即可在显示的结果中找到WiFi密码。
十、通过无线网络设置查看密码
打开电脑的网络设置,在已连接的网络中找到WiFi名称,点击“属性”按钮,在“安全”选项卡下可以看到WiFi密码。
十一、通过浏览器登录路由器查看密码
在浏览器中输入路由器的IP地址,登录路由器管理界面,找到WiFi设置选项,即可查看已连接网络的密码。
十二、通过操作系统系统文件查看密码
在Windows系统中,可以通过访问系统文件来查看已保存的WiFi密码。打开资源管理器,选择C盘,进入“Windows\System32\config”文件夹,找到“WLANProfiles”文件夹即可找到已保存的密码文件。
十三、查看WiFi密码的软件工具推荐
除了使用系统自带的方法外,还可以通过一些软件工具来方便地查看WiFi密码。如WirelessKeyView、RouterPasswordKracker等。
十四、注意保护WiFi密码的安全性
在查看和管理WiFi密码时,要注意保护密码的安全性。不要将密码随意分享给他人,尽量使用复杂的密码,并定期更改密码以提高网络安全性。
十五、
通过本文介绍的方法,你可以轻松地查看电脑连接的WiFi密码。无论是通过控制面板、命令提示符还是第三方软件,都可以帮助你方便地管理和共享网络密码。在操作过程中,记得保护好密码的安全性,确保网络的安全。
简单几步轻松解锁你的网络
在现代社会中,我们离不开互联网,而WiFi无疑是我们连接互联网的最常用方式之一。但是,有时候我们会忘记已连接网络的密码,或者想与他人共享网络密码。本文将介绍如何查看电脑连接的WiFi密码,帮助您解决这些问题。
一、使用控制面板查看WiFi密码
通过控制面板来查看电脑连接的WiFi密码是最常见的方法。下面是具体步骤:
1.打开控制面板。
2.点击“网络和Internet”选项。
3.在新窗口中,点击“网络和共享中心”。
4.在新窗口中,点击已连接网络名称右侧的“无线网络连接”。
5.在新弹出的窗口中,点击“无线属性”。
6.在新窗口中,点击“安全”选项卡。
7.勾选“显示字符”复选框即可看到WiFi密码。
二、使用命令提示符查看WiFi密码
通过命令提示符来查看电脑连接的WiFi密码也是一种常用方法。以下是具体步骤:
1.打开命令提示符。
2.输入“netshwlanshowprofiles”命令,然后按回车键。
3.在列表中选择要查看密码的WiFi网络名称。
4.输入“netshwlanshowprofilename=WiFi名称key=clear”命令,然后按回车键。
5.在“安全设置”部分,找到“关键内容”字段下的密码即可。
三、使用第三方软件查看WiFi密码
除了以上两种方法,还可以使用一些第三方软件来查看电脑连接的WiFi密码。这些软件通常提供更简单、直观的操作界面。您只需下载并安装这些软件,然后按照软件提供的指导查找您已连接网络的密码即可。
四、如何保护您的WiFi密码
在查看并记住了自己的WiFi密码后,您还需要注意保护好它,以免被他人非法使用。以下是几个建议:
1.不要轻易将WiFi密码分享给陌生人。
2.定期更换WiFi密码,以防泄露。
3.使用强密码,包括大小写字母、数字和特殊字符。
4.启用WiFi加密功能,例如WPA2。
5.定期检查设备连接列表,确保只有授权设备能够连接到您的网络。
五、如何与他人共享WiFi密码
有时候,您可能需要与家人、朋友或客人共享您的WiFi密码。以下是几种方法:
1.创建访客网络,使他人能够连接到与您的主网络隔离的网络。
2.使用WiFi共享功能,通过二维码、短信或其他方式将密码分享给他人。
3.设置临时密码,使他人能够在指定时间段内连接您的网络。
六、查看忘记的WiFi密码对应的WiFi名称
如果您忘记了某个WiFi密码,但仍然有这个网络的连接记录,您可以通过以下步骤找到对应的WiFi名称:
1.打开命令提示符。
2.输入“netshwlanshowprofiles”命令,然后按回车键。
3.在列表中查找您忘记密码的WiFi名称。
七、恢复无法查看的WiFi密码
有时候,一些安全设置或软件限制可能会导致您无法查看已连接网络的密码。以下是几种解决方法:
1.确保您具有管理员权限。
2.确保您正在使用正确的命令或方法来查看密码。
3.确保您的电脑已安装最新的驱动程序和软件更新。
八、通过路由器管理界面查看WiFi密码
如果您无法通过电脑来查看WiFi密码,还可以尝试通过路由器管理界面来获取。以下是具体步骤:
1.打开浏览器,并在地址栏中输入路由器的IP地址。
2.输入管理员用户名和密码以登录路由器管理界面。
3.在界面中找到WiFi设置或无线设置选项。
4.在该选项中,您将找到WiFi名称和密码等相关信息。
九、了解常见的WiFi密码安全问题
在使用WiFi密码的过程中,我们也需要了解一些常见的安全问题,以便更好地保护我们的网络:
1.使用公共WiFi网络时要注意安全,避免进行敏感操作。
2.不要使用简单的、易猜测的密码,如生日、电话号码等。
3.定期更换密码,并定期检查设备列表,确保只有授权设备连接。
十、
通过控制面板、命令提示符或第三方软件等方式,我们可以轻松查看电脑连接的WiFi密码。保护好自己的密码,同时谨慎与他人分享,并注意WiFi安全问题,将帮助我们更好地保障网络安全。所以,请不要担心忘记WiFi密码或是无法与他人共享密码,通过本文提供的方法,您可以轻松解决这些问题。