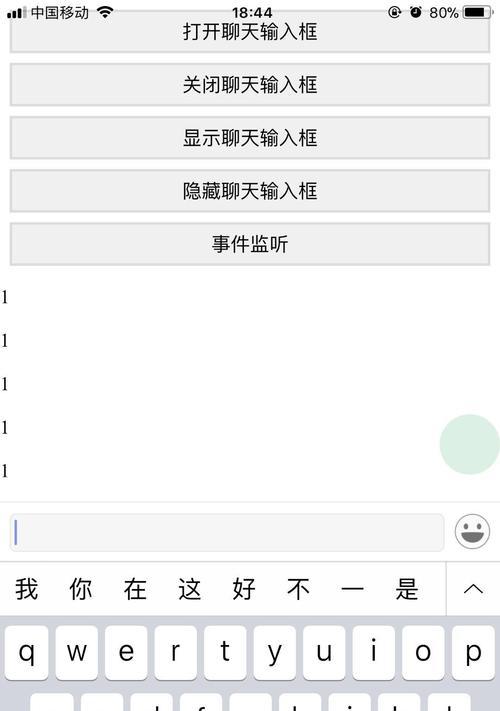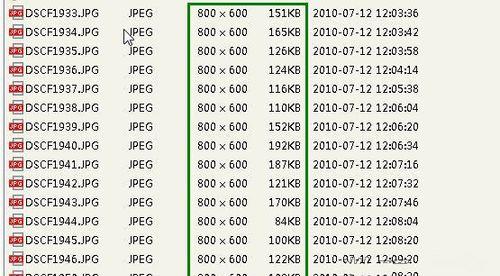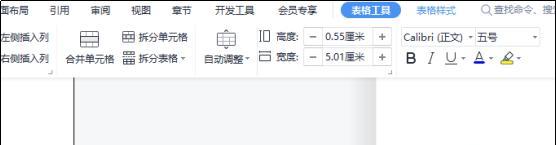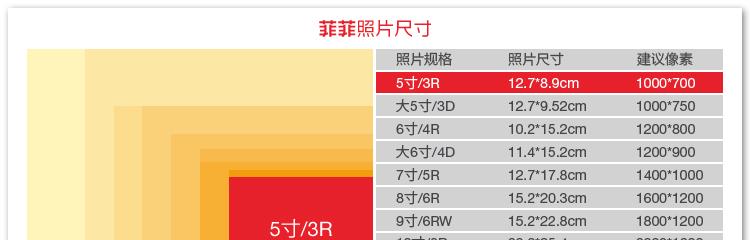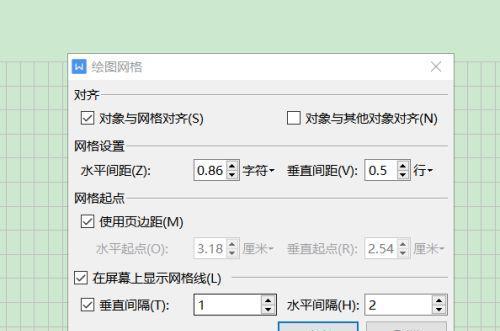对于很多使用电脑的人来说,桌面上的图标是我们经常要接触的元素之一。然而,有时候我们可能会觉得桌面图标的大小不够合适,要么太大挤占空间,要么太小看不清楚。如何轻松地调整桌面图标的大小呢?本文将为你提供一些简单的操作教程,帮助你快速调整你的电脑桌面图标大小。

一、使用快捷键调整桌面图标大小
二、通过右键菜单调整图标大小
三、使用鼠标滚轮调整图标大小
四、在桌面上创建自定义图标
五、通过显示设置调整图标大小
六、使用第三方软件调整桌面图标大小
七、如何恢复默认的桌面图标大小
八、调整图标之后如何保持布局不变
九、如何调整特定图标的大小
十、在不同分辨率下如何适配图标大小
十一、调整手机或平板电脑桌面图标大小
十二、如何调整文件夹图标的显示方式
十三、在Windows和Mac系统下的图标调整方法
十四、图标大小调整的注意事项及常见问题解答
十五、轻松调整桌面图标大小,让你的电脑界面更舒适
第一段使用快捷键调整桌面图标大小
使用Ctrl+鼠标滚轮或者Ctrl+加号/减号快捷键可以快速放大或缩小桌面上的图标,非常方便快捷。

第二段通过右键菜单调整图标大小
通过右键点击桌面空白处,选择“视图”或“排列方式”,可以在弹出菜单中选择合适的图标大小。
第三段使用鼠标滚轮调整图标大小

在桌面空白处按住Ctrl键并使用鼠标滚轮,可以随意调整桌面图标的大小,方便快捷。
第四段在桌面上创建自定义图标
通过点击桌面上的空白处,选择“新建”>“快捷方式”,并选择你想要创建的快捷方式的目标文件,可以在桌面上创建自定义大小的图标。
第五段通过显示设置调整图标大小
在Windows系统中,可以通过“显示设置”来调整桌面图标的大小,具体步骤包括:右键点击桌面空白处,选择“显示设置”,然后在“缩放和布局”选项卡中调整图标大小。
第六段使用第三方软件调整桌面图标大小
除了系统自带的调整方法外,还有一些第三方软件可以帮助我们更灵活地调整桌面图标的大小,比如DesktopOK、Iconoid等。
第七段如何恢复默认的桌面图标大小
如果你调整了桌面图标的大小之后想要恢复到默认大小,可以通过右键点击桌面空白处,选择“视图”或“排列方式”,并选择“中等图标”或“默认”。
第八段调整图标之后如何保持布局不变
当我们调整了桌面图标的大小之后,可能会发现原本整齐排列的图标变得凌乱。为了保持图标的布局不变,我们可以通过右键点击桌面空白处,选择“排列方式”>“自动排列图标”。
第九段如何调整特定图标的大小
有时候我们只想调整某个特定图标的大小,而不是所有图标。在这种情况下,可以通过右键点击该特定图标,选择“属性”>“自定义”>“更改图标”,然后在弹出的窗口中选择合适的图标大小。
第十段在不同分辨率下如何适配图标大小
不同分辨率的电脑显示器上,桌面图标的大小可能会有所不同。为了在不同分辨率下适配图标大小,我们可以通过调整显示设置中的缩放比例来实现。
第十一段调整手机或平板电脑桌面图标大小
对于手机或平板电脑用户来说,调整桌面图标大小同样很重要。在Android和iOS系统中,可以通过长按图标并选择“调整大小”来调整图标的大小。
第十二段如何调整文件夹图标的显示方式
除了普通的桌面图标,我们也可以调整文件夹图标的显示方式。通过右键点击文件夹,选择“属性”>“自定义”>“更改图标”,然后在弹出的窗口中选择合适的文件夹图标大小。
第十三段在Windows和Mac系统下的图标调整方法
无论是Windows还是Mac系统,都有各自特定的图标调整方法。在Windows系统中,可以通过控制面板或右键菜单来调整图标大小;而在Mac系统中,可以通过“显示器偏好设置”来调整图标大小。
第十四段图标大小调整的注意事项及常见问题解答
在调整图标大小时,有一些注意事项需要我们注意。同时,文章还解答了一些常见问题,比如图标变形、调整后无法保存等问题。
第十五段轻松调整桌面图标大小,让你的电脑界面更舒适
通过以上方法,我们可以轻松地调整桌面图标的大小,让电脑界面更加舒适和个性化。无论是在Windows还是Mac系统下,都有多种方法可供选择,希望本文对你有所帮助。