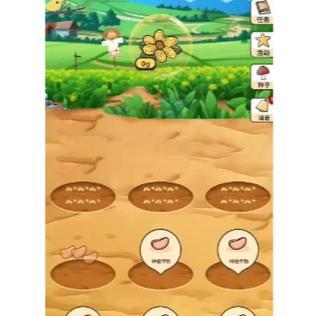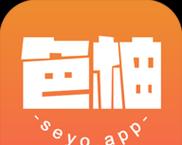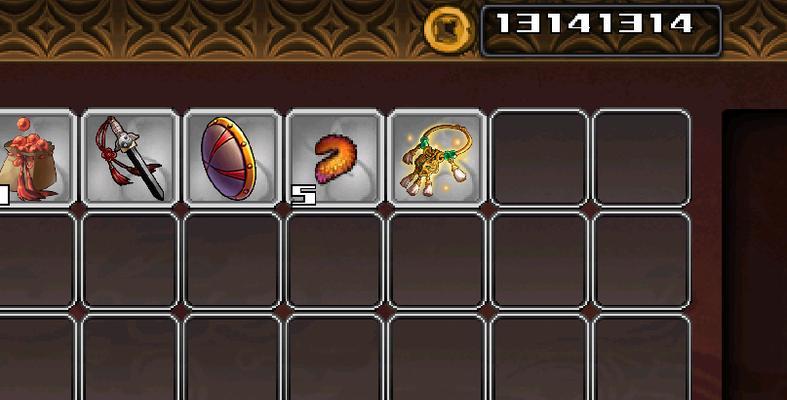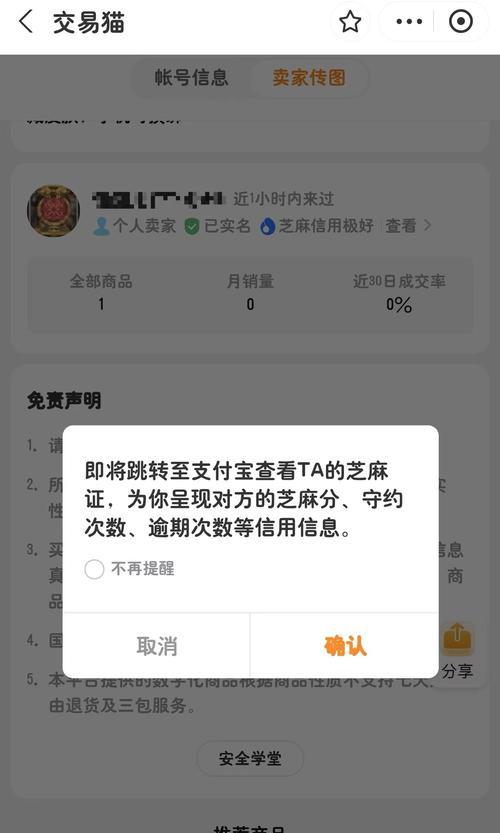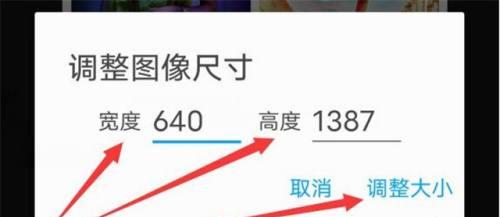随着电脑软件的增多,有些软件会默认开启自动启动,而这些开机自动启动的软件往往会占用系统资源,降低电脑的运行速度。本文将介绍如何关闭开机自动启动的软件,帮助用户提高电脑的运行效率。

段落1了解开机自动启动的意义
开机自动启动是指在计算机开机时,某些软件会自动启动并运行。这种设计可以方便用户快速使用某些常用软件,但也有可能导致系统运行速度变慢。了解开机自动启动的意义对于关闭开机自动启动至关重要。
段落2查看开机自动启动的软件列表
在关闭开机自动启动之前,首先需要查看当前系统中都有哪些软件设置了开机自动启动。在Windows系统中,可以通过任务管理器或系统配置实用程序来查看开机启动项列表,对于Mac系统用户,可以通过“用户与群组”设置来查看。
段落3选择合适的关闭方式
关闭开机自动启动的方式有多种,可以通过软件设置、系统设置或手动删除启动项等方法实现。用户可以根据自己的需求和操作习惯选择适合的关闭方式,以确保不会对系统造成不必要的影响。
段落4通过软件设置关闭开机自动启动
一些软件提供了自己的设置选项,用户可以在软件内部关闭开机自动启动功能。通过打开软件的设置界面,找到相关选项,取消开机自动启动即可。
段落5通过系统配置实用程序关闭开机自动启动
在Windows系统中,用户可以使用系统配置实用程序来关闭开机自动启动。在运行菜单中输入“msconfig”命令,打开系统配置界面,切换到“启动”选项卡,在列表中取消勾选不需要开机自动启动的软件即可。
段落6通过任务管理器关闭开机自动启动
在Windows系统中,可以通过任务管理器来关闭开机自动启动的软件。打开任务管理器,在“启动”选项卡中,找到需要关闭的软件,右键选择“禁用”即可。
段落7手动删除启动项
对于一些没有提供关闭选项的软件,用户可以手动删除相应的启动项来关闭开机自动启动。在Windows系统中,可以通过注册表编辑器或第三方软件来删除启动项;在Mac系统中,可以通过“用户与群组”设置中的登录项来删除启动项。
段落8注意不要误删系统必须的启动项
在手动删除启动项时,用户需要特别注意不要误删系统必须的启动项,否则可能导致系统无法正常启动。建议用户在操作之前做好备份,以防止操作失误。
段落9定期检查和关闭不需要的开机自动启动
由于安装和卸载软件时可能会添加或删除开机自动启动的软件,建议用户定期检查开机自动启动列表,并关闭不需要的启动项,以保持系统的良好运行状态。
段落10避免安装不必要的软件
为了减少开机自动启动的软件数量,用户在安装软件时应慎重选择,并尽量避免安装不必要的软件。只安装真正需要的软件可以减少开机自动启动的负担。
段落11优化系统启动速度
除了关闭开机自动启动的软件外,用户还可以通过一些优化措施来提高系统的启动速度。例如清理系统垃圾文件、关闭无关的后台进程、优化硬件配置等。
段落12了解软件的启动项设置
一些软件在安装时会默认添加启动项,但这些启动项不一定都是必要的。用户可以在软件的设置选项中查看和调整启动项设置,根据自己的需求来决定是否关闭。
段落13参考他人经验和建议
在关闭开机自动启动的软件时,用户可以参考他人的经验和建议。网络上有许多关于关闭开机自动启动的技巧和方法的分享,可以借鉴并尝试。
段落14尝试系统优化工具
对于不熟悉操作系统的用户,可以尝试使用一些系统优化工具来关闭开机自动启动的软件。这些工具通常会提供简单易用的界面和操作步骤,方便用户进行设置和调整。
段落15
通过以上方法,用户可以轻松关闭开机自动启动的软件,提高电脑的运行速度。但需要注意的是,不是所有软件都适合关闭开机自动启动,一些必要的系统服务或安全软件可能需要保留开机自动启动的设置,用户在操作时应谨慎。合理管理开机自动启动项可以让你更好地掌控电脑的启动过程,提升使用体验。
通过本文的介绍,我们可以学到如何关闭开机自动启动的软件。通过选择合适的关闭方式、定期检查和关闭不需要的启动项、避免安装不必要的软件以及优化系统启动速度等方法,可以提高电脑的运行效率。希望本文对读者在关闭开机自动启动方面提供了一些帮助。
简单快捷解决开机自动启动软件问题
开机自动启动的软件常常会拖慢计算机的启动速度,占用系统资源,甚至对隐私安全造成潜在威胁。为了解决这个问题,本文将详细介绍如何关闭开机自动启动的软件,让您的计算机更加高效稳定。
1.什么是开机自动启动的软件?
开机自动启动的软件指的是在计算机启动时会自动打开并运行的程序。这些软件可以是操作系统自带的,也可以是用户安装的第三方软件。
2.为什么要关闭开机自动启动的软件?
关闭开机自动启动的软件可以提高计算机的启动速度,减少系统资源占用,避免隐私泄露和安全风险。
3.如何识别开机自动启动的软件?
通过任务管理器、系统配置工具或者第三方软件,可以查看当前系统中正在开机自动启动的软件,并识别出需要关闭的软件。
4.使用任务管理器关闭开机自动启动的软件
打开任务管理器,切换到“启动”选项卡,可以看到所有开机自动启动的软件列表,选择需要关闭的软件,右键点击选择“禁用”即可。
5.使用系统配置工具禁用开机自动启动的软件
在Windows系统中,运行“msconfig”命令打开系统配置工具,切换到“启动”选项卡,可以勾选需要禁用的开机自动启动软件,点击“应用”后重启计算机即可生效。
6.使用第三方软件管理开机自动启动项
有许多第三方软件可以帮助您更方便地管理开机自动启动的软件,例如CCleaner、Autoruns等,通过这些软件可以禁用或删除不需要的开机自动启动项。
7.谨慎关闭系统必需的开机自动启动项
有些开机自动启动的软件是系统必需的,关闭这些软件可能会导致系统功能异常或无法正常运行。在禁用开机自动启动项之前,请确保您了解其作用。
8.关闭开机自动启动的浏览器插件
除了软件,浏览器插件也可能会在计算机启动时自动加载。通过浏览器的设置界面或插件管理器,可以关闭不需要的插件以加快浏览器的启动速度。
9.更新软件版本以减少开机自动启动项
有些软件的旧版本存在开机自动启动的问题,更新到最新版本可能会修复这个问题。请定期检查并更新您使用的软件。
10.使用防病毒软件扫描开机自动启动的软件
有些恶意软件可能会通过开机自动启动来进行系统入侵或者监控用户行为。使用可靠的防病毒软件扫描计算机,确保开机自动启动的软件安全可靠。
11.清理注册表以删除无效的开机自动启动项
注册表中存储了开机自动启动项的配置信息,如果有无效的或者已经卸载的软件留下的残余项,可以通过清理注册表来删除它们。
12.创建快捷方式并放置在启动文件夹中
对于一些不方便在软件本身设置关闭开机自动启动的情况,可以将软件的快捷方式放置在系统的启动文件夹中,实现手动控制开机自动启动。
13.通过系统策略管理开机自动启动的软件
高级用户可以通过系统策略来管理开机自动启动的软件,设置权限、限制或强制关闭某些软件的开机自动启动。
14.定期检查和优化开机自动启动的软件
随着时间的推移,您安装和卸载的软件可能会导致开机自动启动的软件列表变得混乱。定期检查和优化开机自动启动的软件,可以保持系统的高效稳定。
15.
关闭开机自动启动的软件可以提高计算机的启动速度,减少资源占用,并增强系统的隐私和安全。根据不同的情况,我们可以使用任务管理器、系统配置工具、第三方软件等方法来管理和关闭开机自动启动的软件。记住谨慎关闭系统必需的开机自动启动项,定期优化和检查开机自动启动的软件,以保持计算机的高效稳定运行。