在我们使用电脑的过程中,很多人可能会遇到这样的情况:显示器的亮度会随着环境光的变化而自动调节,导致在光线较暗或较亮的环境下,显示器的亮度不断变化,影响使用体验。本文将介绍一些方法,帮助你关闭显示器的自动亮度调节功能,使其保持恒定亮度,提升使用体验。

一、通过操作系统设置关闭自动亮度调节
进入电脑的操作系统设置界面,找到与显示器亮度相关的选项,关闭自动亮度调节功能。不同操作系统的设置路径可能有所不同,但通常可以在“显示设置”或“电源选项”中找到相关选项。
二、使用显示器菜单关闭自动亮度调节
通过显示器本身的菜单界面,找到与亮度调节相关的选项,关闭自动亮度调节功能。不同型号的显示器菜单界面可能有所不同,但通常可以在“显示设置”或“显示控制”等选项中找到相关选项。
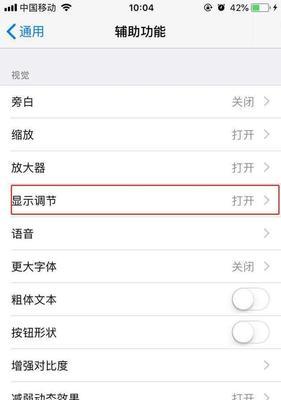
三、升级显示器驱动程序以解决自动亮度调节问题
检查显示器驱动程序的版本,如果发现版本较旧,可以尝试升级驱动程序来解决自动亮度调节问题。通常可以在显示器厂商的官方网站或电脑厂商的支持页面上找到最新的驱动程序下载链接。
四、使用第三方软件关闭自动亮度调节
有一些第三方软件可以帮助关闭显示器的自动亮度调节功能,例如f.lux、DisplayCAL等。通过安装这些软件,用户可以更加灵活地调整显示器的亮度,并且关闭自动调节功能。
五、调整环境光感应器的灵敏度来改善自动亮度调节效果
一些显示器具有环境光感应器,可以根据环境光的变化来自动调节亮度。如果用户希望保留自动亮度调节功能,但想要改善其效果,可以尝试调整环境光感应器的灵敏度设置,使其更符合个人偏好。
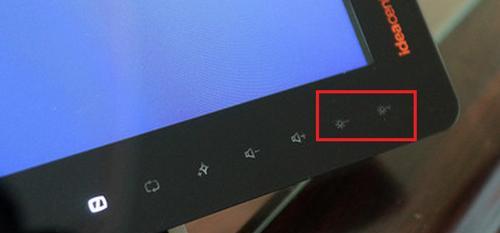
六、使用屏幕滤光片减轻光线对显示器亮度的影响
在一些特殊情况下,如工作环境光线较强烈或外部光线无法避免的情况下,可以考虑使用屏幕滤光片来减轻光线对显示器亮度的影响。这些滤光片可以有效地调整显示器的亮度,使其更加适应光线条件。
七、保持显示器周围环境的光线稳定
显示器亮度自动调节问题的一个原因可能是周围环境光线的不稳定,例如窗户旁边有强烈的阳光照射。为了解决这个问题,可以尽量保持显示器周围的光线稳定,避免有强烈的光线直接照射到显示器上。
八、使用显示器亮度调节仪器校准显示效果
一些专业的显示器亮度调节仪器可以帮助用户准确地校准显示器的亮度,使其在不同环境下都能保持恒定的亮度。通过使用这些仪器,用户可以更加精确地调节显示器的亮度,并消除自动亮度调节问题。
九、调整显示器的色温以优化显示效果
除了亮度调节外,显示器的色温也会影响用户对图像的感知。通过调整显示器的色温设置,用户可以优化显示效果,使其更符合个人喜好,并提升使用体验。
十、定期清洁显示器以保持良好显示效果
显示器表面的灰尘和污渍可能会影响显示效果,导致亮度不均匀或产生光斑等问题。定期清洁显示器,可以帮助保持良好的显示效果,避免亮度自动调节问题的发生。
十一、了解显示器的硬件特性以更好地控制亮度
不同型号的显示器可能有不同的硬件特性,例如背光类型、亮度调节方式等。了解显示器的硬件特性,可以帮助用户更好地控制亮度,并避免自动亮度调节问题的出现。
十二、创建个性化的显示器亮度配置文件
一些显示器软件允许用户创建个性化的亮度配置文件,用户可以根据自己的使用习惯和环境需求,设置不同的亮度参数。通过创建这些配置文件,用户可以轻松地切换不同的亮度设置,适应不同的使用场景。
十三、使用外部设备调整显示器亮度
一些外部设备,如显示器亮度调节器、遥控器等,可以帮助用户更方便地调整显示器的亮度。通过使用这些外部设备,用户可以快速调整亮度,而无需进入操作系统或显示器菜单进行设置。
十四、解决自动亮度调节问题的其他方法
除了以上方法外,还有一些其他方法可以帮助用户解决自动亮度调节问题,如使用屏幕保护程序、调整电源管理设置等。用户可以根据具体情况选择适合自己的方法。
十五、
通过关闭显示器的自动亮度调节功能,我们可以让显示器保持恒定亮度,提升使用体验。在选择关闭自动亮度调节方法时,我们可以根据个人喜好、显示器型号和环境需求进行选择。希望本文介绍的方法对解决自动亮度调节问题有所帮助。








