在现代社会中,我们越来越多地使用电脑和电视来满足各种娱乐和工作需求。将MacBook连接到电视可以享受更大的屏幕和更好的音效,提供更出色的观看和使用体验。但是,很多人对如何连接MacBook和电视感到困惑。本文将详细介绍如何轻松实现MacBook与电视的连接。
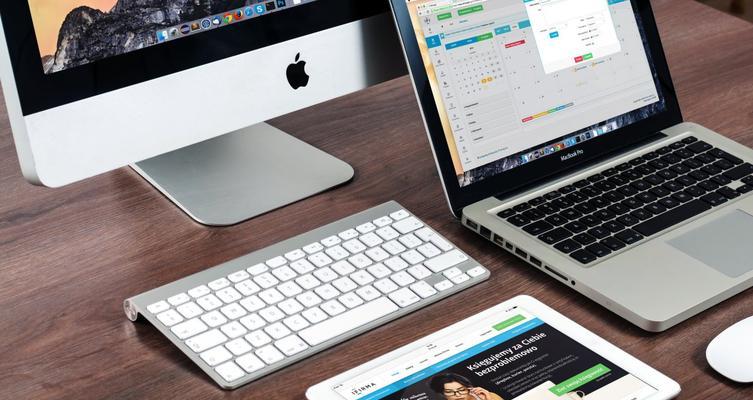
一、选择适当的连接线材与接口
选择适合MacBook和电视接口的连接线材,如HDMI、MiniDisplayPort、Thunderbolt等,并确保其与电视接口兼容。
二、了解你的MacBook和电视支持的分辨率和刷新率
在设置菜单中查看MacBook和电视支持的最大分辨率和最高刷新率,以确保连接后的画质表现最佳。
三、准备好连接线材和设备
将选好的连接线材准备好,并确保MacBook和电视都处于关闭或待机状态。
四、将一端连接到MacBook的接口上
将选好的连接线材的一端插入MacBook上对应的接口,确保插头与接口完全连接。
五、将另一端连接到电视上
将连接线材的另一端插入电视上对应的接口,确保插头与接口完全连接,并确保电视处于正确的输入模式。
六、打开MacBook和电视
打开MacBook和电视,并切换到电视上的对应输入模式,以便MacBook屏幕的内容能够在电视上显示出来。
七、在MacBook上调整屏幕设置
在MacBook上进入系统偏好设置,调整屏幕设置,确保MacBook的分辨率和刷新率与电视兼容。
八、在电视上调整图像设置
在电视上进入菜单,调整图像设置,如亮度、对比度、色彩等,以获得最佳的视觉效果。
九、测试连接效果
在MacBook上播放一段视频或展示一些图片,通过电视观看和确认连接效果是否正常。
十、连接音频输出
如果需要在电视上享受MacBook的音频输出,可以使用额外的音频线将MacBook与电视或音响连接起来。
十一、调整音频设置
在MacBook上进入系统偏好设置,调整音频设置,选择正确的输出设备,以确保音频正常传输到电视或音响上。
十二、享受大屏幕体验
连接成功后,您可以在电视上欣赏MacBook上的电影、游戏、照片等多媒体内容,享受更大屏幕的视觉盛宴。
十三、注意事项
在使用过程中,注意保持连接线材的良好状态,并避免频繁插拔,以免损坏接口。
十四、断开连接
使用完毕后,正确断开连接,先关闭电视,再断开连接线材。
十五、
通过简单的准备、正确的连接线材和调整设置,您可以轻松地将MacBook连接到电视上,享受更大屏幕和更好音效的娱乐体验。无论是观看电影、玩游戏还是做工作,这种连接方式都将为您带来更多可能性。
简单教你实现MacBook和电视的无缝连接
现在,越来越多的人将MacBook作为主要的工作和娱乐工具。然而,在某些情况下,我们可能会希望将MacBook上的内容显示在更大的屏幕上,以获得更好的观看体验或与他人共享。这时候,将MacBook连接到电视就成为了一种理想的选择。本文将详细介绍如何简单地将MacBook连接到电视,让您的工作和娱乐体验更上一层楼。
一、确认电视和MacBook的接口类型
根据不同的电视型号和MacBook型号,接口类型可能有所不同。最常见的接口类型包括HDMI、Thunderbolt/MiniDisplayPort和USB-C。在连接之前,首先需要确定您的电视和MacBook的接口类型。
二、购买适配器或线缆
根据您确定的接口类型,您可能需要购买一个适配器或线缆,以便将MacBook连接到电视。如果您的MacBook只有USB-C接口而电视只有HDMI接口,那么您需要购买一个USB-C转HDMI适配器。
三、连接HDMI线缆
如果您的MacBook和电视都具有HDMI接口,那么只需要一根HDMI线缆即可实现连接。将一端连接到电视的HDMI输入接口上,另一端连接到MacBook的HDMI输出接口上。
四、连接Thunderbolt/MiniDisplayPort线缆
如果您的MacBook具有Thunderbolt/MiniDisplayPort接口而电视没有这样的接口,那么您需要购买一个Thunderbolt/MiniDisplayPort转HDMI适配器。连接适配器的输出端口与HDMI线缆相连,然后将HDMI线缆连接到电视的HDMI输入接口上。
五、连接USB-C线缆
如果您的MacBook具有USB-C接口而电视没有这样的接口,那么您需要购买一个USB-C转HDMI适配器。将适配器的USB-C接口插入MacBook的USB-C端口上,然后使用HDMI线缆将适配器的HDMI接口与电视的HDMI输入接口相连。
六、调整电视显示设置
一旦完成连接,电视通常会自动检测到MacBook,并在屏幕上显示相应的内容。但如果没有显示或显示不正常,您可以尝试调整电视的显示设置。在电视菜单中找到“输入源”或“信号源”选项,并选择与MacBook连接的HDMI端口作为输入源。
七、调整MacBook显示设置
有时候,MacBook可能需要手动调整显示设置才能正常连接到电视。打开“系统偏好设置”,选择“显示器”选项卡,并确保选择了正确的分辨率和屏幕镜像选项。
八、调整音频设置
一旦成功连接到电视,您可能希望将声音从MacBook的扬声器切换到电视上播放。在MacBook上,打开“系统偏好设置”,选择“声音”选项卡,然后在“输出”选项卡中选择电视作为音频输出设备。
九、播放您的内容
现在,您已经成功将MacBook连接到电视,并调整了显示和音频设置,可以开始播放您的内容了。打开您想要观看的视频或演示文稿,它们将在大屏幕上呈现,为您带来更好的观看体验。
十、无线连接选项
除了使用有线连接,您还可以尝试无线连接选项。您可以使用AppleTV来将MacBook上的内容通过AirPlay无线投射到电视上。
十一、使用其他投屏软件
除了AppleTV,还有许多第三方投屏软件可供选择,如Reflector、AirParrot等。它们允许您将MacBook上的内容无线投射到支持AirPlay或其他投屏协议的智能电视上。
十二、解决常见问题
在连接MacBook和电视时,可能会遇到一些问题。图像质量不佳、音频没有输出等。您可以尝试更换适配器或线缆,检查连接是否牢固,并确保使用的适配器或线缆兼容您的设备。
十三、保持更新
随着技术的不断发展,电视和MacBook的接口类型也可能会有所变化。保持对最新的接口标准和适配器/线缆的了解,可以帮助您更好地将MacBook连接到未来的电视设备。
十四、常见问题与解答
Q:为什么我连接了电视和MacBook,但在电视上没有显示任何内容?
A:请确保连接正常并调整了电视和MacBook的显示设置。尝试重启电视和MacBook,可能会解决问题。
十五、
通过正确的适配器或线缆,以及调整电视和MacBook的显示和音频设置,您可以轻松将MacBook连接到电视,并享受更大屏幕上的工作和娱乐体验。无论您是观看视频、演示文稿还是与他人共享内容,这种连接方法将为您带来更多的便利和乐趣。现在,您可以开始探索各种连接选项,并将MacBook的强大功能展示在电视上了!



