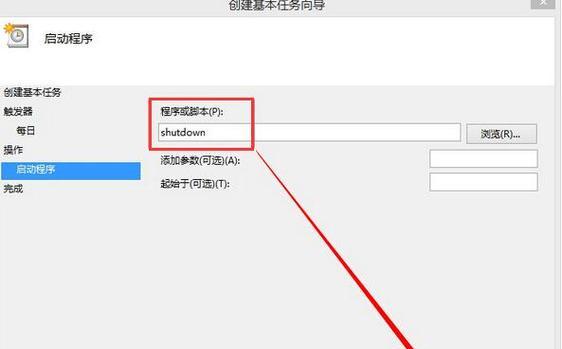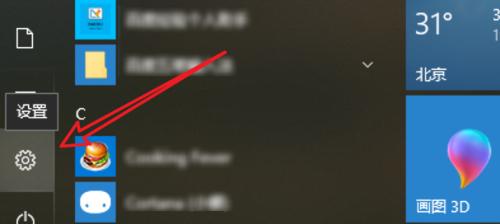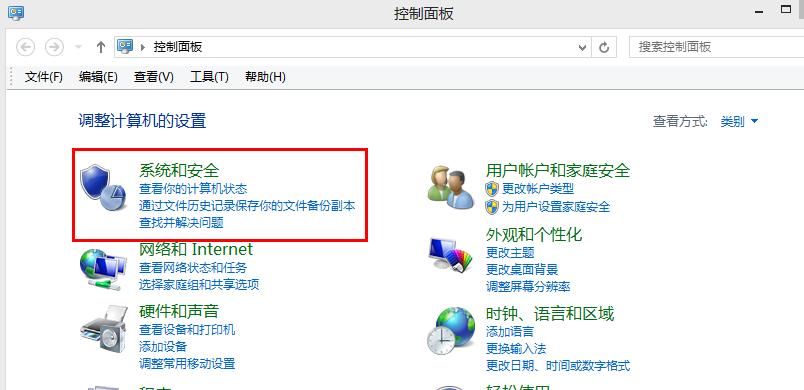在使用Windows8操作系统的过程中,有时候我们可能会因为UAC(用户帐户控制)的频繁弹窗而感到烦恼。如果您希望关闭Win8系统的UAC服务,本文将为您提供详细的步骤和操作方法。通过关闭UAC服务,您可以简化系统操作,提高效率,让电脑的使用更加顺畅。
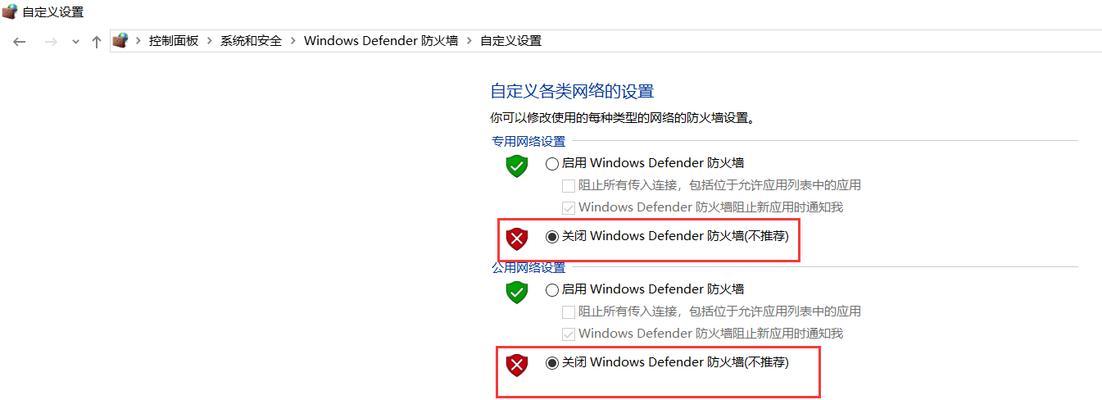
什么是UAC服务
为什么需要关闭UAC服务
关闭Win8系统UAC服务的注意事项
第一步:打开控制面板
第二步:找到用户帐户控制面板
第三步:调整用户帐户控制的设置
第四步:关闭UAC服务
第五步:保存更改并重启计算机
如何重新启用UAC服务
关闭UAC服务可能带来的影响
关闭UAC服务的替代方案
如何应对可能出现的风险
关闭UAC服务的注意事项
如何判断是否成功关闭了UAC服务
什么是UAC服务
UAC是Windows操作系统中的一项安全特性,它可以帮助阻止未经授权的更改和系统配置的修改。UAC服务通过向用户发送弹窗提示,询问是否允许程序或操作对计算机进行更改,从而保护系统安全。
为什么需要关闭UAC服务
尽管UAC服务可以提高系统的安全性,但在一些情况下,频繁的弹窗提示可能会干扰到正常的操作流程。特别是在某些对系统配置进行较多修改的场景下,关闭UAC服务能够减少这种干扰,提高操作效率。
关闭Win8系统UAC服务的注意事项
在关闭UAC服务之前,您需要了解关闭UAC服务可能带来的风险,并根据自身需求权衡利弊。关闭UAC服务可能会增加系统受到恶意软件攻击的风险,请谨慎操作。
第一步:打开控制面板
在Windows8系统中,点击屏幕右下角的开始按钮,在弹出的菜单中选择“控制面板”。
第二步:找到用户帐户控制面板
在控制面板中,点击“用户帐户和家庭保护”,然后选择“用户帐户”。
第三步:调整用户帐户控制的设置
在用户帐户面板中,点击“更改用户帐户控制设置”,进入UAC设置页面。
第四步:关闭UAC服务
在UAC设置页面中,将滑动条向下拖动到最低级别,即“从不通知”。点击“确定”按钮保存更改。
第五步:保存更改并重启计算机
关闭UAC服务后,点击“确定”按钮,系统会提示您重新启动计算机以使更改生效。请保存好未完成的工作,然后点击“重新启动”。
如何重新启用UAC服务
如果您想重新启用UAC服务,只需按照上述步骤再次进入UAC设置页面,并将滑动条拖动到合适的级别。
关闭UAC服务可能带来的影响
关闭UAC服务可能会影响到某些应用程序和系统功能的正常运行。在关闭UAC服务之前,请确保您清楚地了解关闭后可能产生的影响,并做好相应的准备和应对措施。
关闭UAC服务的替代方案
如果您不想完全关闭UAC服务,还有一种选择是将其级别调整为较低的设置。这样可以在一定程度上减少弹窗提示,同时仍保留一定的系统安全性。
如何应对可能出现的风险
关闭UAC服务可能会使您的计算机更容易受到恶意软件攻击。为了减少这种风险,请确保您的计算机安装了最新的安全补丁,定期进行病毒扫描,并保持高度警惕。
关闭UAC服务的注意事项
在关闭UAC服务之后,建议您不要轻易下载和安装来路不明的软件,并及时更新操作系统和应用程序的补丁,以保护计算机安全。
如何判断是否成功关闭了UAC服务
在完成上述操作后,如果再次进入UAC设置页面,滑动条仍显示在“从不通知”位置,那么说明您已成功关闭了UAC服务。
通过关闭Win8系统的UAC服务,我们可以简化系统操作,提高效率。然而,在关闭之前,请务必清楚了解关闭UAC服务可能带来的风险,并做好相应的准备和应对措施,以确保计算机的安全性。
关闭Win8系统UAC服务的步骤
用户账户控制(UserAccountControl,简称UAC)是Windows操作系统中的一个重要功能,它能够帮助用户保护计算机免受恶意软件和未经授权的更改。然而,有时候用户可能需要关闭UAC服务,以方便执行某些操作。本文将详细介绍在Win8系统中关闭UAC服务的步骤,帮助用户轻松实现相关操作。
一:了解UAC服务的作用
UAC服务是Windows操作系统的一个安全特性,旨在防止未经授权的更改和恶意软件的运行。当用户尝试进行系统更改或执行需要管理员权限的操作时,UAC服务会弹出提示框询问用户是否允许该操作。这种设计有助于确保用户的计算机安全,避免不必要的风险。
二:为什么关闭UAC服务?
尽管UAC服务对计算机安全很重要,但在某些情况下,用户可能需要关闭它。关闭UAC服务可以提高系统的灵活性,特别是当用户需要频繁进行系统更改或执行需要管理员权限的操作时。然而,关闭UAC服务也会带来潜在的安全风险,因此建议只在特定的情况下执行该操作。
三:打开“控制面板”
要关闭UAC服务,首先需要打开Windows系统的“控制面板”。可以通过点击桌面左下角的“开始”按钮,在弹出的菜单中选择“控制面板”打开。
四:选择“用户账户”
在“控制面板”的界面中,找到并点击“用户账户”选项。这个选项通常位于“用户账户和家庭安全”或类似名称的部分。
五:点击“更改用户账户控制设置”
在“用户账户”界面中,可以看到一个名为“更改用户账户控制设置”的选项。点击这个选项,即可打开UAC服务的设置页面。
六:调整UAC服务的级别
在UAC设置页面中,会看到一个滑动条,用于调整UAC服务的级别。默认情况下,滑动条位于中间位置,“通知我什么时候有应用程序试图进行更改(不降低桌面的安全性)”。要关闭UAC服务,将滑动条向下拖动到最低位置即可。
七:点击“确定”
调整完UAC服务的级别后,点击UAC设置页面下方的“确定”按钮。系统会要求重启电脑以使更改生效。
八:重启电脑
在点击“确定”后,系统会提示用户重启电脑。为了确保UAC服务的更改生效,务必完成这一步骤。
九:关闭UAC服务后的注意事项
关闭UAC服务后,用户将不再收到系统提示框来确认操作。这意味着系统的安全性可能会降低,因此在执行系统更改或下载未知程序时要格外小心,避免潜在的风险。
十:重新启用UAC服务的步骤
如果用户在关闭UAC服务后发现需要重新启用它,可以按照上述步骤打开UAC设置页面,然后将滑动条向上拖动到所需的级别。点击“确定”并重新启动计算机,UAC服务即会重新生效。
十一:关闭UAC服务可能带来的风险
关闭UAC服务会使计算机容易受到未经授权的更改和恶意软件的攻击。在关闭UAC服务之前,请确保计算机已安装了可靠的安全软件,并保持其及时更新。
十二:合理使用关闭UAC服务功能
关闭UAC服务是用户的自由选择,但我们建议用户只在确实需要时执行该操作,并在操作完成后及时重新启用UAC服务,以确保计算机的安全性。
十三:安全意识教育的重要性
尽管关闭UAC服务能够提高操作的灵活性,但用户在执行需要管理员权限的操作时仍应保持警惕。安全意识教育对于避免恶意软件和未经授权更改的风险至关重要。
十四:UAC服务关闭步骤
通过关闭Win8系统中的UAC服务,用户可以在需要的时候执行操作,提高系统的灵活性。但关闭UAC服务也会带来潜在的安全风险,因此建议用户谨慎操作,并在完成所需操作后及时重新启用UAC服务,以确保计算机的安全性。
十五:保护计算机安全的责任
作为计算机用户,我们应该充分认识到保护计算机安全是我们的责任。除了关闭UAC服务外,我们还应定期更新系统、安装可靠的安全软件、避免点击来历不明的链接和下载未知来源的文件等,以确保计算机始终处于安全状态。