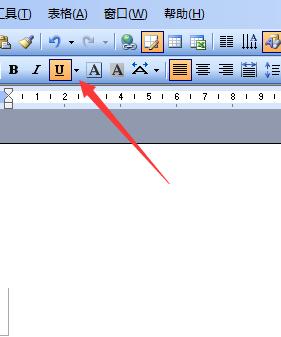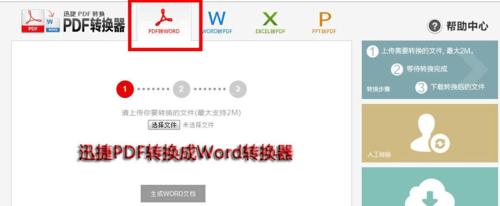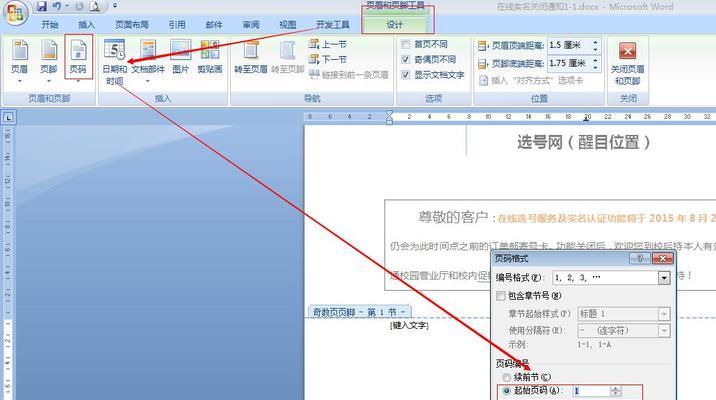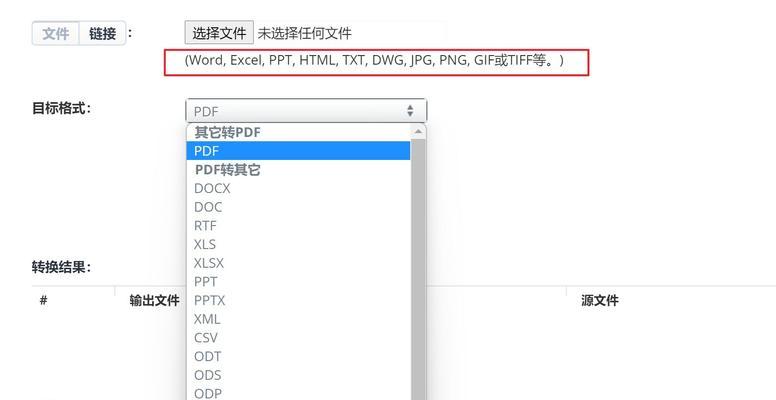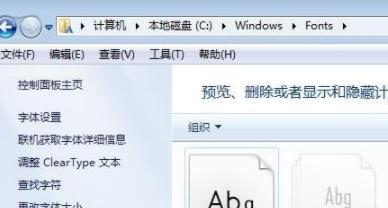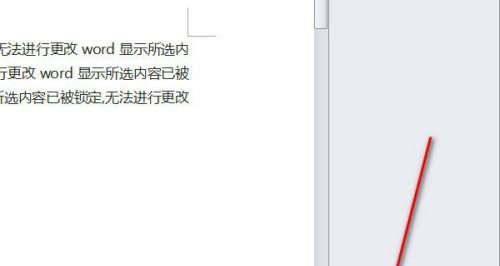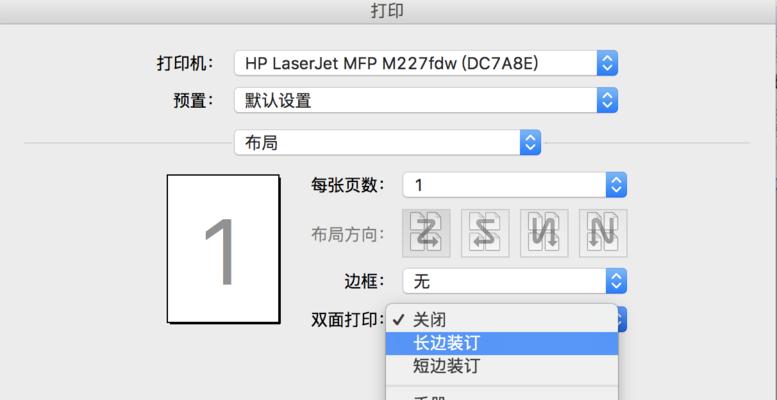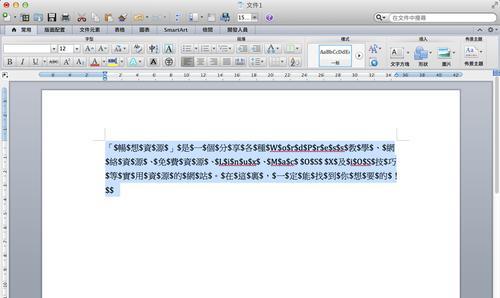在使用MicrosoftWord进行文档编辑时,经常需要对页面的显示大小进行调整以适应不同的需求。本文将介绍如何快速修改Word页面的显示大小,提高工作效率。
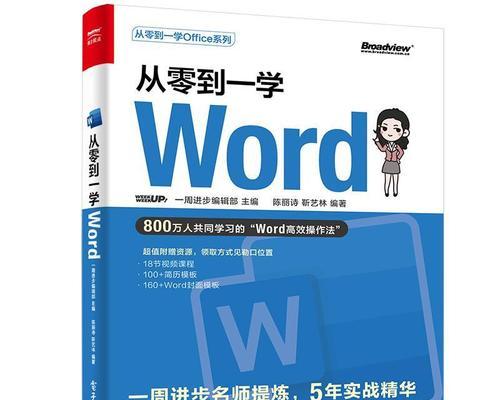
如何打开页面布局选项
在Word中,要修改页面的显示大小,首先需要打开“页面布局”选项。在打开的Word文档中,点击顶部菜单栏中的“布局”选项,然后选择“页面布局”。
如何选择合适的页面大小
在“页面布局”选项中,可以选择不同的页面大小。点击“页面大小”下拉菜单,选择合适的页面大小,例如A4、Letter或自定义页面大小。
如何调整页面的宽度和高度
在Word页面布局选项中,除了选择合适的页面大小外,还可以手动调整页面的宽度和高度。通过点击“页面布局”选项卡中的“页边距”按钮,可以进一步调整页面的宽度和高度。
如何调整页面的缩放比例
除了修改页面大小外,还可以通过调整页面的缩放比例来改变页面的显示大小。在Word顶部菜单栏中的“视图”选项卡中,点击“缩放”按钮,然后选择合适的缩放比例。
如何使用页面分隔符进行不同页面大小的设置
有时候,在同一个Word文档中需要设置不同页面大小。可以通过使用页面分隔符来实现这一目的。在Word文档中,鼠标点击要设置为不同页面大小的位置,然后选择“插入”选项卡中的“分隔符”按钮,选择“下一页”或其他分隔符类型。
如何保存页面显示大小设置
在调整了页面的显示大小后,可以选择保存这些设置以便以后使用。在Word顶部菜单栏中,点击“文件”选项,然后选择“选项”。在弹出的选项窗口中,选择“高级”选项,在“将设置保存到此文档?”一栏中勾选“仅此文档”,然后点击“确定”。
如何使用快捷键进行页面显示大小调整
为了更快速地进行页面显示大小调整,可以使用一些快捷键。按下“Ctrl”键加上“+”键可以放大页面显示;按下“Ctrl”键加上“-”键可以缩小页面显示。
如何在打印时设置页面大小
在进行打印操作时,也可以设置打印纸张的大小以适应不同的需求。在打开的Word文档中,点击顶部菜单栏中的“文件”选项,然后选择“打印”。在弹出的打印窗口中,可以选择合适的页面大小,然后点击“打印”。
如何使用页面布局模板进行快速设置
为了更快速地设置页面的显示大小,可以使用预设的页面布局模板。在Word文档中,点击顶部菜单栏中的“布局”选项,然后选择“页面布局”。在弹出的页面布局窗口中,可以选择不同的布局模板,例如“标准”、“商务”、“简历”等。
如何恢复默认的页面显示大小设置
如果想要恢复默认的页面显示大小设置,可以在Word中进行简单的操作。在顶部菜单栏中,点击“文件”选项,然后选择“选项”。在弹出的选项窗口中,选择“高级”选项,在“将默认值还原到”一栏中点击“所有设置”,然后点击“确定”。
如何调整页面显示大小时保持文字和图像比例
在调整页面显示大小时,为了保持文字和图像的比例不失真,可以进行一些设置。在Word顶部菜单栏中的“布局”选项卡中,点击“尺寸”按钮,在弹出的页面尺寸窗口中勾选“锁定纵横比”。
如何在不同版本的Word中进行页面显示大小调整
不同版本的Word软件可能在页面显示大小调整方面存在一些差异。用户在操作时应根据自己所使用的Word版本进行相应的调整。
如何设置页面边距以适应不同的页面显示大小
在调整页面显示大小时,可能需要相应地调整页面边距以适应新的页面尺寸。在Word顶部菜单栏中的“布局”选项卡中,点击“页边距”按钮,然后选择合适的页边距设置。
如何在Word在线版进行页面显示大小调整
MicrosoftWord提供了在线版本,用户可以通过浏览器访问并进行页面显示大小调整。在使用Word在线版时,可以根据界面提示进行相应的操作。
通过合理使用页面显示大小设置,提高工作效率
通过灵活运用上述方法和技巧,我们可以快速修改Word页面的显示大小,以适应不同的需求。合理调整页面的显示大小可以提高工作效率,使我们能更专注于编辑和排版文档的内容。
本文介绍了如何修改Word页面的显示大小,包括打开页面布局选项、选择合适的页面大小、调整页面的宽度和高度、调整页面的缩放比例等操作。同时还提供了一些快捷键和技巧,以及在不同版本和在线版中的操作方法。通过合理利用页面显示大小设置,我们可以提高工作效率,更好地进行文档编辑和排版。
教你轻松修改Word页面的显示大小
在使用MicrosoftWord编辑文档时,经常会遇到需要修改页面的显示大小的情况。不同的显示大小可以使文档更加合适阅读和编辑,提高工作效率。本文将介绍一些简单易行的操作方法,帮助您轻松修改Word页面的显示大小。
调整页面边距
通过调整页面边距可以改变页面的显示大小。点击“布局”选项卡,在“页面设置”组中找到“边距”选项,并点击“自定义边距”,在弹出的窗口中可以根据需要调整上下左右的边距数值。
设置页面缩放比例
通过设置页面缩放比例可以改变文档在屏幕上的显示大小。点击“视图”选项卡,在“缩放”组中找到“百分比”选项,选择合适的缩放比例即可改变页面的显示大小。
使用缩放工具栏
Word提供了一个方便的缩放工具栏,可以直接调整页面的显示大小。在Word窗口的底部,找到并点击缩放工具栏上的放大或缩小按钮,调整显示大小。
使用鼠标滚轮
如果您使用的是具有滚轮的鼠标,可以通过滚动鼠标滚轮来改变页面的显示大小。按住Ctrl键,同时滚动鼠标滚轮向上或向下,即可放大或缩小页面。
利用快捷键操作
Word提供了一些快捷键操作,可以方便地改变页面的显示大小。按住Ctrl键,并同时按下“+”或“-”键,即可放大或缩小页面。
使用“页面缩放”选项
在Word的右下角有一个百分比数字,点击即可弹出“页面缩放”选项框,在框内选择合适的显示大小,点击确定即可改变页面的显示大小。
调整表格大小
如果文档中包含表格,调整表格的大小也会影响页面的显示大小。选中表格,点击表格边框上的调整大小按钮,拖动鼠标可以调整表格的大小。
调整图片大小
同样地,如果文档中包含图片,调整图片的大小也会影响页面的显示大小。选中图片,点击图片上方的调整大小按钮,在弹出的窗口中可以按照需要调整图片的大小。
使用分栏功能
通过使用分栏功能,将页面分为多个部分,每个部分的显示大小可以单独调整。点击“布局”选项卡,在“页面设置”组中找到“分栏”,选择合适的分栏方式,并根据需要调整每个部分的显示大小。
调整页面布局
通过调整页面布局,如改变页面方向或大小,也可以改变页面的显示大小。点击“布局”选项卡,在“页面设置”组中找到相应的选项,进行调整。
使用视图模式
Word提供了多种视图模式,如“打印布局”、“阅读布局”、“Web布局”等,不同的视图模式会影响页面的显示大小。通过切换视图模式,选择合适的显示方式。
使用放大镜工具
在Word的右下角有一个放大镜图标,点击即可打开放大镜工具,通过拖动放大镜工具条上的滑块来改变页面的显示大小。
使用放大/缩小选项
点击Word窗口底部的“100%”按钮,可以弹出“放大/缩小”选项,选择合适的百分比即可改变页面的显示大小。
调整字体大小
通过调整字体大小,也可以影响页面的显示大小。选中文本,点击“开始”选项卡,在“字体”组中找到“字号”选项,选择合适的字号即可。
保存并关闭
在调整完页面的显示大小后,记得保存文档,并关闭Word应用程序。下次打开时,页面的显示大小将保持上次调整的结果。
通过本文介绍的这些简单易行的操作方法,相信大家可以轻松修改Word页面的显示大小。根据实际需要,选择合适的方法进行操作,可以使文档在屏幕上的显示更加合适,提高工作效率。希望本文对大家有所帮助!