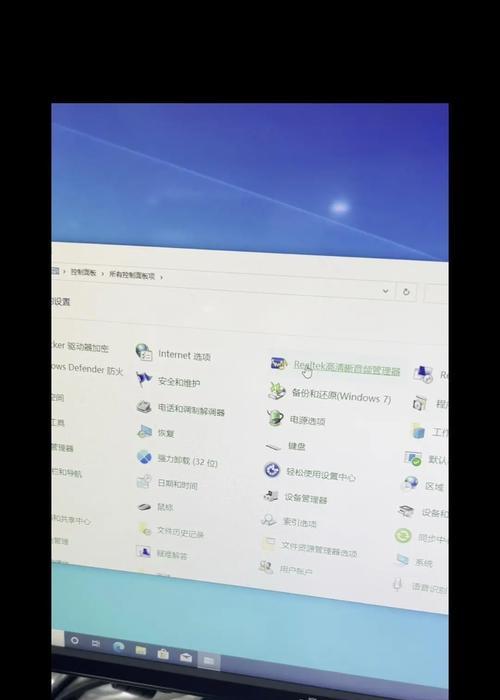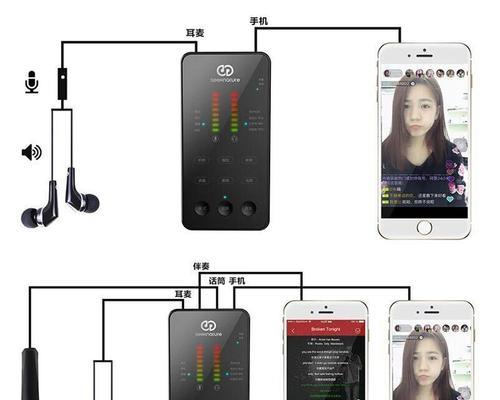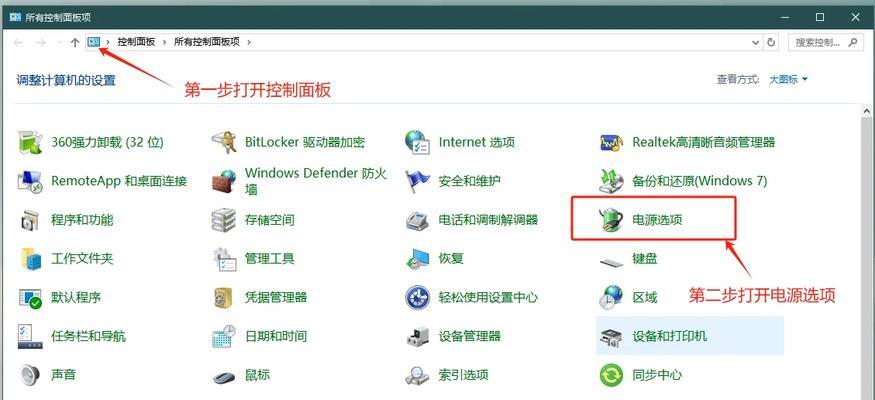随着科技的进步和人们对办公效率的要求不断提高,连接外部显示器已经成为许多人的需求。而Type-C接口作为一种全新的连接方式,具有高速传输、高清影音输出和便捷性等优点,成为了许多设备的标配。本文将为您详细介绍如何通过Type-C连接外部显示器,提供更便捷、高效的办公体验。

确认设备和接口的兼容性
-确定设备是否支持Type-C接口
-确认外部显示器是否支持Type-C接口
-确保设备和显示器之间的连接线是Type-C接口
准备所需的连接线材
-根据设备和显示器的接口类型选择合适的Type-C转接线或适配器
-若显示器不支持Type-C接口,可选择Type-C转HDMI/DP/VGA等的适配器
连接Type-C转接线或适配器
-将一端插入设备的Type-C接口
-将另一端插入显示器的对应接口
设置外部显示器为扩展模式
-在设备的设置中找到“显示器”选项
-选择“多显示器”或“扩展模式”
调整显示器分辨率和缩放比例
-在设备的显示设置中找到外部显示器的选项
-调整分辨率和缩放比例以适应外部显示器
调整显示器的亮度和对比度
-在设备的显示设置中找到外部显示器的选项
-调整亮度和对比度以达到舒适的视觉效果
设置主显示器
-在设备的显示设置中找到外部显示器的选项
-将外部显示器设置为主显示器,使其成为默认的工作区域
调整显示器布局和方向
-在设备的显示设置中找到外部显示器的选项
-调整外部显示器的布局和方向,使其与设备的屏幕一致
配置音频输出
-在设备的声音设置中找到外部显示器的选项
-将音频输出设备设置为外部显示器,以实现音频输出功能
使用外部显示器进行办公
-打开所需的应用程序或文件
-将窗口拖动到外部显示器上,实现多窗口并行操作
注意事项和常见问题解决
-注意设备和外部显示器之间的电源供给
-若出现画面模糊、闪烁或无法正常输出等问题,可尝试更换连接线或适配器
优化显示效果和使用体验
-调整外部显示器的色彩、锐度等显示效果
-根据个人喜好和习惯设置显示器的自定义选项
充分利用外部显示器的扩展功能
-利用外部显示器进行多任务处理
-在外部显示器上展示演示文稿或视频内容
使用Type-C连接进行投影
-将Type-C连接设备与投影仪连接
-在设备上选择“镜像模式”以实现投影功能
通过Type-C连接外部显示器,可以实现更大的工作区域、更高的分辨率和更舒适的办公体验。选择适当的连接线材和适配器、正确设置显示参数以及充分利用扩展功能,可以提高办公效率,为用户带来更便捷、高效的办公体验。同时,用户在使用过程中需要注意设备和显示器之间的兼容性以及一些常见问题的解决方法,以确保连接的稳定性和正常工作。
简单快速实现双屏办公的方法
随着移动办公需求的增加,越来越多的人开始使用笔记本电脑进行工作。然而,单一的笔记本屏幕有时并不能满足工作需求,因此连接外部显示器成为一种常见的解决方案。而如今,Type-C接口逐渐普及,通过Type-C连接外部显示器已经成为一种主流方式。本文将介绍如何通过Type-C连接外部显示器,并实现便捷高效的双屏办公。
一、了解Type-C接口的优势
通过Type-C接口连接外部显示器具有许多优势。Type-C接口支持高清视频传输,可以提供更清晰的显示效果。Type-C接口同时支持视频、音频和电源传输,简化了连接过程,并避免了多个线缆的纠缠。Type-C接口具有可逆性,插拔更加方便快捷。
二、检查设备兼容性
在使用Type-C连接外部显示器之前,需要确保笔记本电脑和显示器都支持Type-C接口,并且支持视频输出功能。如果设备不兼容,可能需要购买适配器或转接线来实现连接。
三、选择合适的Type-C连接线材
选择合适的Type-C连接线材也非常重要。建议选择符合USB3.1Gen2标准的Type-C连接线,以确保传输速度和稳定性。根据实际需求选择适当长度的连接线。
四、连接Type-C接口
将一端连接到笔记本电脑的Type-C接口,另一端连接到外部显示器的Type-C接口。确保插入牢固,避免松动或断开。
五、调整显示模式
连接完成后,需要在操作系统中进行显示模式的设置。通常可以通过系统设置或图形驱动程序来调整显示模式,选择扩展屏幕、镜像屏幕或其他显示模式。
六、调整分辨率和刷新率
根据外部显示器的分辨率和刷新率,适当调整笔记本电脑的显示设置。保持分辨率和刷新率一致,可以获得更好的显示效果。
七、优化显示效果
在连接外部显示器后,可能需要进行一些优化来获得更好的显示效果。可以调整亮度、对比度和色彩设置,以适应个人喜好和工作环境。
八、充电和供电管理
通过Type-C连接外部显示器不仅可以传输视频和音频,还可以充电。对于需要长时间使用的场景,可以选择支持供电的外部显示器,同时提供充电给笔记本电脑。
九、注意适配器的选择
如果笔记本电脑或外部显示器不支持Type-C接口,可以考虑购买适配器。在选择适配器时,需要确保其兼容性和稳定性,以避免连接问题和显示质量下降。
十、常见问题与解决方法:无法连接外部显示器
如果无法连接外部显示器,可以先检查连接线是否插入正确,是否牢固。也可以尝试重新启动电脑和显示器,并更新相关驱动程序来解决问题。
十一、常见问题与解决方法:显示效果不佳
如果外部显示器的显示效果不佳,可以尝试调整分辨率、刷新率和显示设置,以获得更好的显示效果。同时,确保连接线质量良好,并检查驱动程序是否更新。
十二、常见问题与解决方法:屏幕闪烁或黑屏
如果在使用外部显示器时出现屏幕闪烁或黑屏的情况,可能是由于电源供应不足或连接线质量问题引起的。可以尝试更换合适的连接线,或选择支持供电的外部显示器。
十三、常见问题与解决方法:无法充电或供电
如果无法通过Type-C连接充电或供电,可以先检查连接线是否正常工作,并确保设备支持通过Type-C接口进行充电和供电。也可以尝试更换适配器或连接线来解决问题。
十四、注意安全使用Type-C连接
在使用Type-C连接外部显示器时,要注意安全使用。避免过度弯曲、拉扯或损坏连接线。在插拔连接线时,要轻柔操作,避免对接口造成损坏。
十五、
通过Type-C连接外部显示器可以轻松实现双屏办公,提高工作效率。只需准备兼容的设备和合适的连接线,然后进行简单的设置,即可享受更宽阔的工作空间和更清晰的显示效果。同时,注意选择高质量的连接线和适配器,并注意安全使用Type-C连接,可以更好地保护设备并延长使用寿命。