随着计算机操作系统的不断更新和升级,Win10作为目前最新的操作系统之一,给用户带来了更加出色的使用体验。然而,有些用户可能会发现在Win10系统中,桌面图标的大小与自己的习惯不符,这给他们带来了一定的困扰。本文将为大家详细介绍如何调整Win10桌面图标的方法,让你的桌面更加舒适和自由。
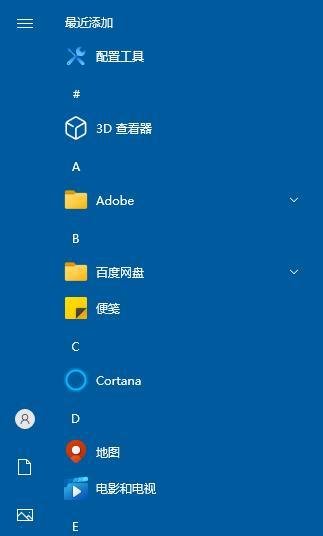
调整图标大小
Win10系统中调整桌面图标大小非常简单,只需右击桌面空白处,选择“显示设置”,在打开的窗口中找到“缩放和布局”选项。在“缩放”下拉菜单中选择合适的大小,即可轻松调整图标大小。
自定义图标排列
如果觉得Win10系统默认的图标排列方式不够满意,可以进行自定义排列。只需右击桌面空白处,选择“查看”-“大图标”或“中等图标”,然后按住Ctrl键,点击各个图标进行自由排列。
隐藏桌面图标
有些用户希望能够更加简洁地展示桌面,此时可以选择隐藏部分桌面图标。只需右击桌面空白处,选择“查看”-“显示桌面图标”,勾选或取消勾选需要显示的图标即可。
桌面图标自动排列
如果你是一个追求整齐的人,可以选择让系统自动排列桌面图标。只需右击桌面空白处,选择“查看”-“自动排列图标”,系统会自动将桌面图标按照一定规则进行整理。
修改图标文字大小
除了调整桌面图标的大小,有些用户可能还关注图标下方的文字大小是否合适。可以在“显示设置”中找到“文本大小”选项,根据自己的喜好进行调整。
使用第三方工具
除了系统提供的调整方式,还可以借助第三方工具来进行更加精细的调整。比如,使用“Iconoid”软件可以实现更多自定义的功能,如锁定桌面图标位置、隐藏图标等。
更换桌面壁纸
有时候,桌面背景图片也会影响到我们对桌面图标大小的感觉。可以尝试更换一张合适的桌面壁纸,这样可能会让图标大小看起来更加协调。
快捷键调整
如果你喜欢使用快捷键操作,可以尝试使用Win10系统中的相关快捷键进行图标调整。比如,按下Ctrl键并滚动鼠标滚轮,即可调整桌面图标的大小。
使用图标编辑工具
有些用户可能希望更换桌面图标的样式,这时可以借助图标编辑工具来进行自定义。比如,使用“IconWorkshop”软件可以导入自己喜欢的图标,并替换系统默认的图标。
桌面图标排序
有时候,桌面图标的排序会影响到我们的使用体验。可以通过拖动桌面图标来进行排序,让常用的图标更加方便查找。
备份桌面图标布局
对于经过精心排列的桌面图标布局,我们不希望因为系统故障或其他原因而丢失。可以使用“DesktopOK”软件来备份和还原桌面图标布局。
调整任务栏设置
有时候,任务栏的高度也会影响到桌面图标的显示效果。可以通过右击任务栏,选择“任务栏设置”,在打开的窗口中调整任务栏的高度。
调整显示器分辨率
如果桌面图标看起来过大或过小,可以尝试调整显示器的分辨率,以达到更好的显示效果。
调整系统字体大小
有些用户可能会觉得系统字体大小与图标大小不协调,这时可以通过调整系统字体大小来解决。只需在“显示设置”中找到“更改文本、应用等项目的大小”,选择合适的字体大小即可。
重启电脑
在调整完桌面图标大小或其他相关设置后,最好重启电脑,以使设置生效。重启后,你将发现桌面图标已经按照你的习惯进行了调整。
通过本文介绍的方法,我们可以轻松地调整Win10桌面图标的大小、排列方式,甚至进行更加细致的自定义。希望以上内容能够帮助大家解决Win10桌面图标过大的问题,让你的桌面更加舒适和自由。
一键缩放让你的桌面更整洁
在使用Win10系统的过程中,有时候我们会发现桌面上的图标过大,不仅占用空间,还让整个桌面显得杂乱无章。本文将介绍一种简单易行的方法,帮助你快速调整Win10桌面图标的大小,让你的桌面更加整洁有序。
一、设置Win10系统显示比例
二、调整图标大小
三、自定义图标尺寸
四、使用第三方工具
五、应用快捷键进行调整
六、恢复默认图标大小
七、使用桌面缩放功能
八、改变桌面分辨率
九、通过注册表修改图标大小
十、使用鼠标滚轮调整图标大小
十一、调整图标排列方式
十二、重启资源管理器
十三、更新显卡驱动程序
十四、清理桌面垃圾
十五、定期整理桌面文件夹
通过以上15种方法,你可以轻松地调整Win10桌面图标的大小,使其更加符合你的需求和审美。无论是放大、缩小、自定义还是恢复默认大小,都可以在你的掌控之中。希望本文能够帮助到你,让你的Win10桌面更加整洁美观。








