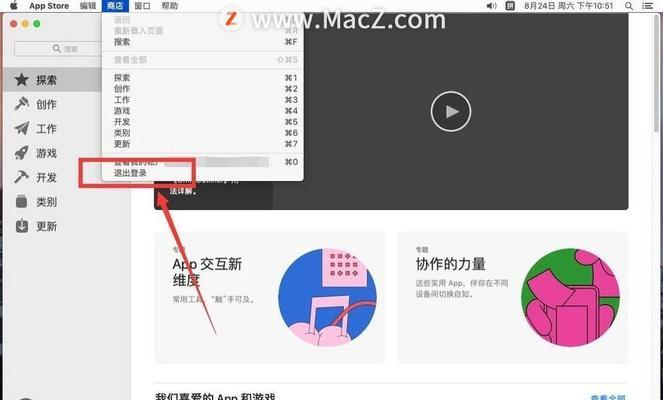在现代社会,人们越来越依赖无线网络,而当我们的笔记本无法连接无线网时,会给我们的工作和生活带来很大的困扰。本文将介绍四个简单的解决步骤,帮助读者解决笔记本无法连接无线网的问题。
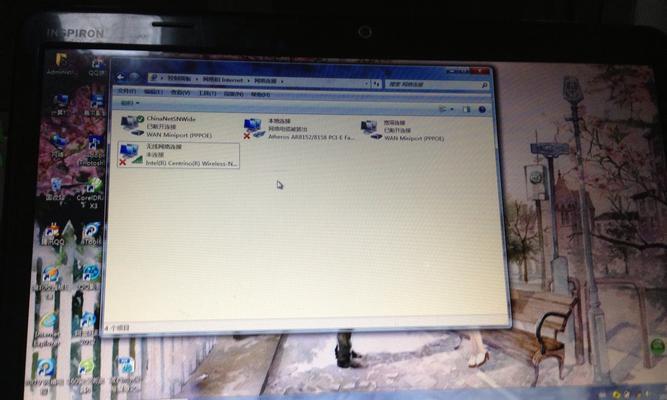
1.检查无线网是否开启
我们需要确保无线网是否开启。打开笔记本的网络设置,查看无线网络是否已经开启。
2.确认密码是否正确
如果无线网络已经开启,但是笔记本无法连接,可能是密码输入错误。在网络设置中,确认输入的密码是否与无线网络密码一致。
3.重启路由器和笔记本
有时候,路由器或笔记本的软件出现故障会导致无法连接网络。这时候可以尝试重启路由器和笔记本,以刷新软件并解决问题。
4.更新无线网卡驱动程序
如果以上方法仍然无法解决问题,可能是因为笔记本的无线网卡驱动程序过期或损坏。可以通过更新无线网卡驱动程序来解决此问题。
5.检查其他设备的连接情况
如果只有笔记本无法连接无线网,而其他设备可以正常连接,那么可能是笔记本的设置问题。检查笔记本的网络设置,确保没有设置任何限制或阻止连接的选项。
6.检查网络信号强度
有时候,笔记本无法连接无线网是因为网络信号太弱。检查一下笔记本所处位置的信号强度,如果信号太弱,可以尝试将笔记本移至距离路由器更近的位置。
7.更换无线网卡
如果以上方法都没有效果,可能是因为笔记本的无线网卡出现故障。考虑更换无线网卡来解决问题。
8.重置网络设置
有时候,笔记本的网络设置出现问题会导致无法连接无线网。可以尝试重置网络设置,将网络设置恢复到默认值。
9.检查防火墙设置
防火墙设置可能会阻止笔记本与无线网络的连接。检查防火墙设置,确保没有阻止网络连接的选项。
10.重置路由器
有时候,路由器的设置出现问题会导致无法连接无线网。可以尝试重置路由器,将路由器设置恢复到出厂设置。
11.清除DNS缓存
DNS缓存可能会导致网络连接问题。清除DNS缓存,可以通过命令提示符中输入“ipconfig/flushdns”来实现。
12.检查无线网卡硬件故障
如果以上方法都无法解决问题,可能是因为笔记本的无线网卡出现硬件故障。此时需要联系专业技术人员进行修理或更换无线网卡。
13.使用专业网络诊断工具
如果对网络问题不太了解,可以使用专业的网络诊断工具。这些工具能够自动检测和修复网络连接问题。
14.寻求专业帮助
如果以上方法都无法解决问题,建议寻求专业技术人员的帮助。他们可以提供更深入的诊断和解决方案。
15.结束语
通过以上四个简单的步骤,我们可以解决笔记本无法连接无线网的问题。无论是检查无线网是否开启,确认密码是否正确,重启路由器和笔记本,还是更新无线网卡驱动程序,都可以帮助我们恢复网络连接,让我们的工作和生活更加顺畅。如果问题依然存在,可以尝试其他解决方法或者寻求专业帮助。
4个简单方法帮你解决笔记本无法连接无线网的问题
随着现代科技的发展,无线网络已经成为我们日常生活中不可或缺的一部分。然而,有时我们可能会遇到笔记本无法连接无线网的问题,这给我们的工作和生活带来了不便。本文将介绍四个简单的解决步骤,帮助你解决这个问题。
检查无线网络开关是否打开
确认无线网络密码是否正确
重启路由器和电脑
更新无线网卡驱动程序
1.检查无线网络开关是否打开
在笔记本上寻找并确认无线网络开关是否打开。有些笔记本会设置一个物理开关或功能键来控制无线网络的连接,如果这个开关被关闭,即使你的无线网络正常工作也无法连接。
2.确认无线网络密码是否正确
确保你输入的无线网络密码是正确的。有时候我们输入密码时可能会出现错别字或大小写错误。请重新检查密码是否准确,并确保无误地输入。
3.重启路由器和电脑
如果无线网络开关已打开且密码无误,但仍无法连接,那么你可以尝试重新启动路由器和电脑。有时候路由器或电脑的软件可能会出现故障,导致无法连接。通过重新启动设备,可以清除临时问题并重置网络连接。
4.更新无线网卡驱动程序
你可以尝试更新无线网卡的驱动程序。有时候过时或损坏的驱动程序可能会导致无线网络连接问题。你可以访问笔记本电脑制造商的官方网站,下载并安装最新的无线网卡驱动程序。
通过以上四个简单的解决步骤,你可以快速解决笔记本无法连接无线网的问题。确保无线网络开关已打开;确认密码是否正确;尝试重启路由器和电脑;更新无线网卡驱动程序。如果问题仍未解决,建议联系专业技术人员进行进一步排查。