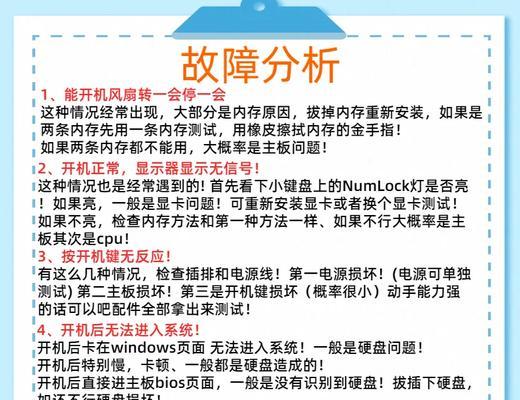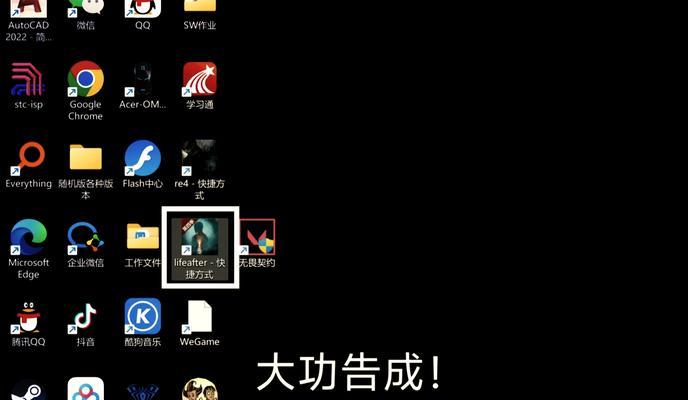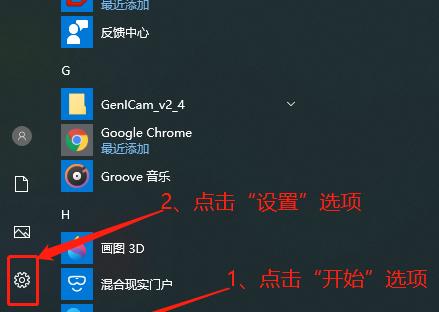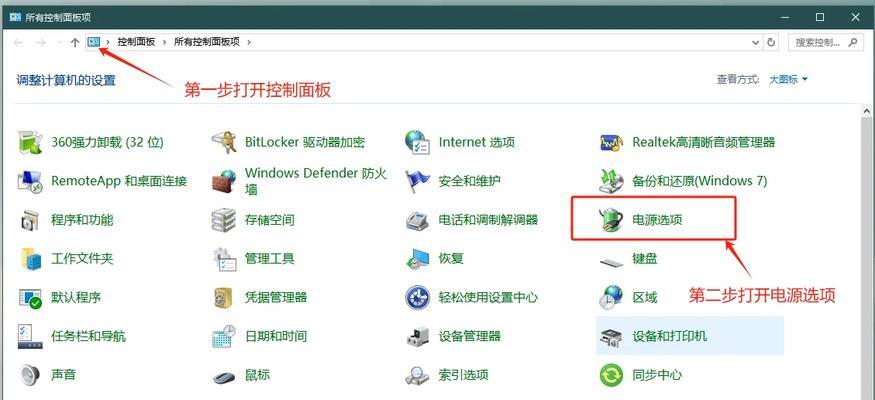随着电脑在我们日常生活中的普及和重要性的增加,我们越来越离不开它。然而,当我们在长时间不使用电脑后,自动锁屏功能常常成为我们使用电脑的一大困扰。本文将为您提供一些简单而有效的方法,帮助您解除电脑长时间不使用后的自动锁屏,让您更加便捷地使用电脑。
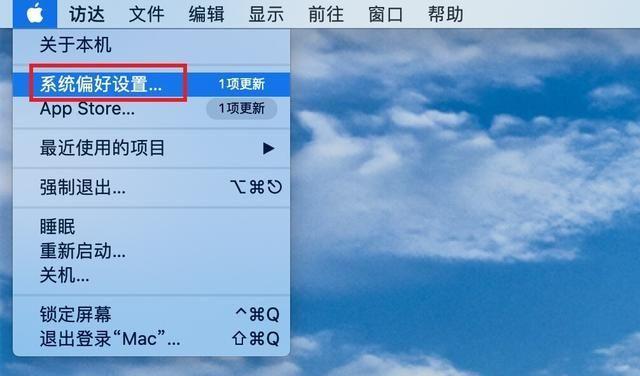
一:如何关闭自动锁屏功能
想要解除电脑长时间不使用后的自动锁屏,首先需要了解如何关闭自动锁屏功能。在桌面上点击右下角的“开始”按钮,进入设置界面,选择“个性化”,然后点击“锁屏”。在锁屏设置界面,将“在一段时间后显示锁屏状态”选项关闭即可。
二:设置电源管理计划
除了关闭自动锁屏功能外,我们还可以通过设置电源管理计划来解除电脑长时间不使用后的自动锁屏。在桌面上点击右下角的电池图标或电源图标,进入电源管理设置界面。选择合适的电源计划,点击“更改计划设置”,然后在“关闭显示器”和“进入睡眠”选项中设置一个较长的时间。
三:使用键盘快捷键解锁
在电脑锁屏后,我们可以通过使用键盘快捷键来解锁。按下键盘上的“Ctrl”、“Alt”和“Del”键,然后点击“解锁电脑”选项即可解除锁屏状态。
四:设置屏幕保护程序
除了以上方法,我们还可以通过设置屏幕保护程序来解除电脑长时间不使用后的自动锁屏。在桌面上点击右下角的“开始”按钮,进入设置界面,选择“个性化”,然后点击“屏幕保护程序”。在屏幕保护程序设置界面,选择一个合适的屏保程序,并将等待时间设置为较长。
五:使用动作传感器解锁
有些电脑配备了动作传感器,我们可以利用这个功能来解除锁屏。当电脑锁屏后,我们只需要轻轻晃动电脑或者使用手势在传感器上滑动,就可以解锁电脑。
六:更换锁屏方式
除了系统默认的锁屏方式,我们还可以通过更换锁屏应用来解除电脑长时间不使用后的自动锁屏。在应用商店中搜索“锁屏应用”,选择一个适合自己的锁屏应用,并将其设置为默认锁屏方式。
七:使用外部设备解锁
有些电脑配备了指纹识别或面部识别等外部设备,我们可以利用这些设备来解除锁屏。将手指或面部对准相应的识别器,系统会自动识别并解锁电脑。
八:设置自动登录
如果您担心频繁解锁电脑的麻烦,您还可以通过设置自动登录来解除电脑长时间不使用后的自动锁屏。在桌面上点击右下角的“开始”按钮,进入设置界面,选择“帐户”,然后点击“登录选项”。在登录选项设置界面,将“要求输入密码”的选项关闭,并设置自动登录。
九:使用第三方软件解锁
除了以上系统提供的方法外,还有一些第三方软件可以帮助您解除电脑长时间不使用后的自动锁屏。在应用商店中搜索“锁屏解锁软件”,选择一个评价较好的软件并安装,按照软件提供的指引进行解锁。
十:使用网络解锁
有时候我们可以通过网络远程操作来解除电脑长时间不使用后的自动锁屏。通过另一台已解锁的电脑或手机,登录同一个账户,使用远程桌面或者其他远程控制软件,远程操作解锁电脑。
十一:在注册表中修改设置
如果您对电脑设置较为熟悉,还可以通过在注册表中修改相关设置来解除电脑长时间不使用后的自动锁屏。打开注册表编辑器,找到“HKEY_CURRENT_USER\ControlPanel\Desktop”路径下的“ScreenSaveTimeOut”键值,将其改为较长的时间。
十二:使用快捷指令解锁
有些电脑配备了快捷指令功能,我们可以利用这个功能来解除电脑长时间不使用后的自动锁屏。根据电脑型号和系统设置,在特定位置设置一个快捷指令,并将其设置为解锁电脑的指令。
十三:通过修改组策略解锁
对于一些高级用户来说,我们还可以通过修改组策略来解除电脑长时间不使用后的自动锁屏。打开“组策略编辑器”,找到“用户配置”-“管理模板”-“控制面板”-“个性化”路径下的“屏幕保护程序超时时间”选项,将其设置为较长的时间。
十四:咨询专业人士
如果您对电脑锁屏问题无法解决,建议您咨询专业人士。专业人士可以根据您的具体情况和需求,提供个性化的解锁方法和建议。
十五:
在本文中,我们提供了一些简单而有效的方法,帮助您解除电脑长时间不使用后的自动锁屏。通过关闭自动锁屏功能、设置电源管理计划、使用键盘快捷键、设置屏幕保护程序、使用动作传感器等多种方式,您可以轻松解除电脑的锁屏状态。根据个人需求和电脑配置的不同,选择合适的解锁方法,让您更加便捷地使用电脑。
如何解除电脑长时间不用自动锁屏的问题
在使用电脑的过程中,经常遇到长时间不使用导致电脑自动锁屏的情况,这不仅破坏了工作或学习的连续性,还增加了频繁输入密码的麻烦。为了解决这个问题,本文将介绍一些实用的技巧帮助你解除电脑长时间不用自动锁屏的困扰。
设置休眠时间
1.设置电脑休眠时间为较长的时间段,点击开始菜单,在搜索框中输入“电源选项”,然后点击进入电源选项设置页面。
2.在电源选项设置页面中,找到“选择关闭盖子的操作”和“选择休眠”的选项,将其设置为“无操作”或者较长的时间段,这样就能延长电脑进入休眠状态的时间。
调整电脑锁屏时间
3.点击开始菜单,在搜索框中输入“锁屏设置”,然后点击进入锁屏设置页面。
4.在锁屏设置页面中,找到“屏幕关闭后”选项,将其设置为较长的时间段,这样电脑在长时间不使用时才会自动锁屏。
使用免输入密码软件
5.下载并安装免输入密码软件,如“Roboform”、“LastPass”等。
6.在免输入密码软件中添加你常用的网站和应用程序,这样当你重新打开电脑时就不需要再次输入密码了。
使用键盘快捷方式
7.使用键盘快捷方式“Win+R”打开运行窗口,然后输入“control.exeuserpasswords2”,点击确定。
8.在用户账户窗口中,选中你的账户,然后取消勾选“要使用该计算机,用户必须输入用户名和密码”选项,点击应用。
设置自动登录
9.使用键盘快捷方式“Win+R”打开运行窗口,然后输入“netplwiz”,点击确定。
10.在用户账户窗口中,选中你的账户名,然后取消勾选“要使用该计算机,用户必须输入用户名和密码”选项,点击应用。
使用WindowsHello功能
11.在开始菜单中搜索“设置”,进入设置页面。
12.在设置页面中找到“帐户”选项,点击进入帐户设置页面。
13.在帐户设置页面中找到“登录选项”,并在“WindowsHello”下面设置一个可识别的生物特征,如指纹或面部识别,以便解锁电脑。
禁用屏保
14.在桌面上右键点击,选择“个性化”。
15.在个性化设置页面中选择“锁屏”,然后找到“屏保设置”选项,将其关闭。
通过以上方法,你可以轻松解决电脑长时间不用自动锁屏的问题。根据个人的需求和习惯,选择合适的方法来解决这个问题,不仅可以提高工作或学习的连续性,还能省去频繁输入密码的麻烦。希望本文介绍的技巧能帮助到你,让你更加高效地使用电脑。