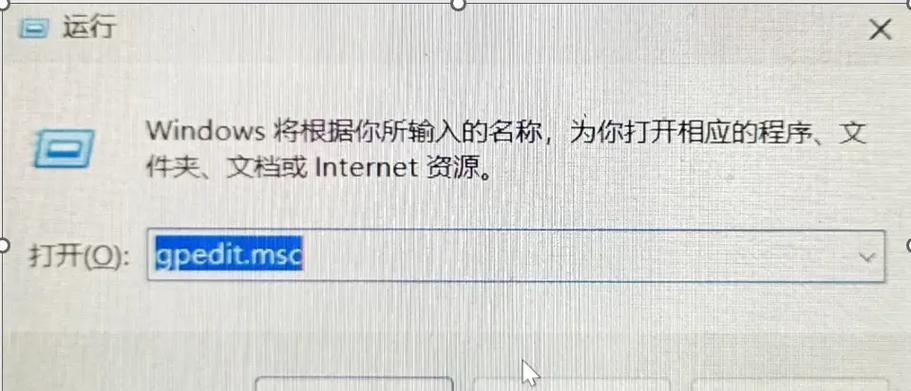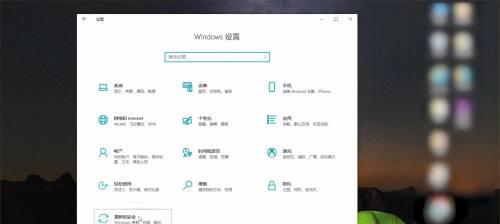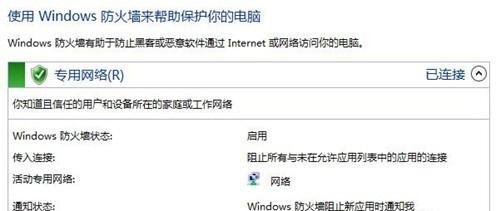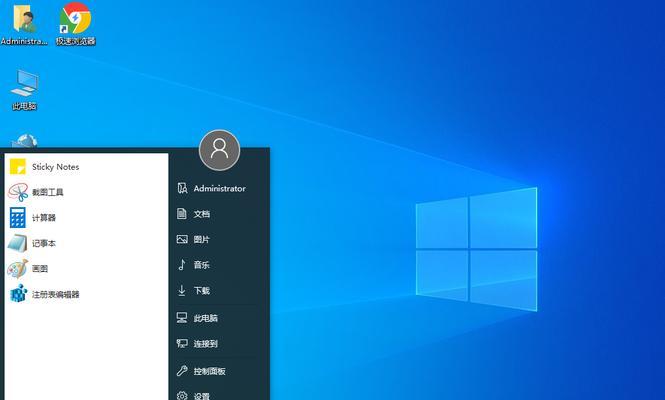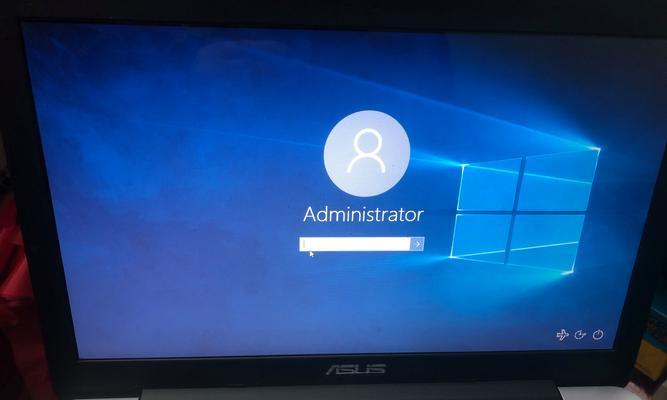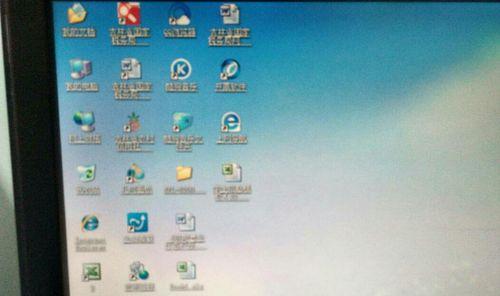在使用Windows10操作系统的过程中,我们可能会需要修改用户名称来适应不同的需求。然而,许多用户对于如何快速修改Windows10用户名称感到困惑。本文将详细介绍一种简单的操作方法,帮助你快速修改Windows10用户名称。
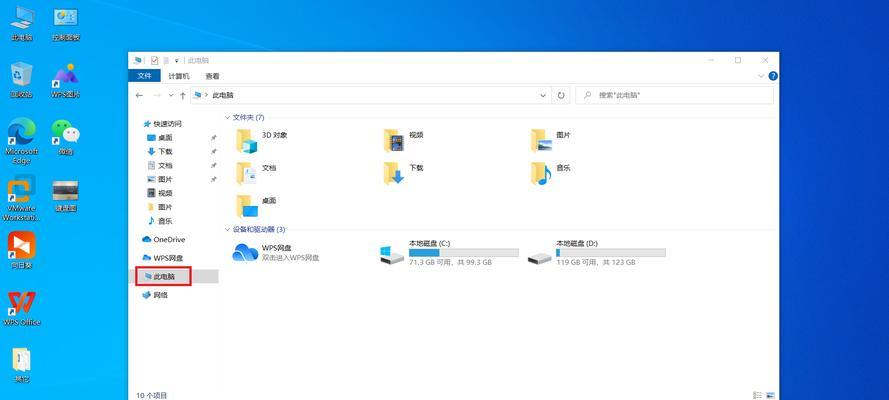
段落
1.确认当前用户名(当前用户名)
在开始修改用户名称之前,首先需要确认当前的用户名。这可以通过按下Win+X键打开快速访问菜单,然后选择“控制面板”并点击“用户账户”来实现。
2.创建新的本地账户(创建新的本地账户)
在进行用户名称修改之前,我们需要创建一个新的本地账户。打开“设置”并选择“账户”,然后点击左侧菜单中的“家庭和其他人”。
3.添加新的本地账户(添加新的本地账户)
在“家庭和其他人”页面中,点击“添加其他人到这台设备”按钮。然后选择“我没有该人的登录信息”选项,并按照提示创建一个新的本地账户。
4.登录新的本地账户(登录新的本地账户)
完成新账户的创建后,注销当前账户并使用新账户登录。这样,我们就可以进行下一步的用户名称修改操作了。
5.打开“计算机管理”(打开“计算机管理”)
按下Win+X键打开快速访问菜单,然后选择“计算机管理”。在左侧导航栏中,展开“本地用户和组”并选择“用户”。
6.选择要修改的用户(选择要修改的用户)
在“用户”列表中,找到你要修改名称的用户,并右键点击该用户。选择“属性”来打开用户属性窗口。
7.修改用户名称(修改用户名称)
在用户属性窗口的“常规”选项卡中,可以看到当前用户的名称。在“用户名”字段旁边的文本框中,输入新的用户名称。
8.确认修改(确认修改)
完成新的用户名称输入后,点击“应用”按钮来确认修改。系统会弹出一个提示框,提示你正在修改一个活动用户的名称。
9.关闭用户属性窗口(关闭用户属性窗口)
点击“确定”按钮关闭用户属性窗口,并返回到计算机管理界面。
10.注销并登录新的账户(注销并登录新的账户)
注销当前账户,并使用新的账户登录。现在,你可以在登录界面和操作系统中看到新的用户名称了。
11.删除原来的本地账户(删除原来的本地账户)
如果你已经确认无需使用原来的本地账户,可以在“设置”中的“账户”页面中删除该账户。
12.确认修改成功(确认修改成功)
在删除原来的本地账户之前,确保新的用户名称已经在系统中正确显示。在开始菜单、文件资源管理器等地方都应该看到新的用户名称。
13.备份个人文件(备份个人文件)
在进行用户名称修改之前,我们强烈建议备份你的个人文件。尽管这个操作不会删除你的文件,但是预防万一还是应该进行一次备份。
14.小心操作(小心操作)
修改用户名称虽然是一个相对简单的操作,但仍然需要小心谨慎。确保在每个步骤中都按照指导进行操作,以避免意外情况的发生。
15.()
通过上述步骤,你可以轻松快速地修改Windows10用户名称。记住,在操作之前确认当前用户名、创建新的本地账户、选择要修改的用户并进行修改,最后再登录新的账户确认修改成功即可。同时,别忘了备份个人文件以及小心操作,以确保整个过程顺利无误。
本文详细介绍了一种快速修改Windows10用户名称的方法。通过创建新的本地账户、选择要修改的用户并进行修改,最后登录新的账户确认修改成功,你可以轻松地实现Windows10用户名称的修改。在操作过程中,请小心谨慎,并记得备份个人文件。希望这篇文章对你有所帮助!
简单快捷修改Windows10用户名称的方法
在使用Windows10操作系统时,我们可能需要修改用户名称以适应不同的需求。然而,有些用户可能不太清楚如何进行这个操作。本文将详细介绍如何以简单快捷的方式修改Windows10用户名称。
段落
1.检查用户权限
在开始修改用户名称之前,确保您拥有管理员权限以进行操作。
2.打开“控制面板”
点击开始菜单,搜索并打开“控制面板”应用程序。
3.进入“用户帐户”
在“控制面板”中,点击“用户帐户”选项。
4.选择“更改账户类型”
在“用户帐户”页面中,选择“更改账户类型”。
5.点击需要修改名称的用户
在“更改账户类型”页面中,找到需要修改名称的用户,并点击该用户。
6.选择“更改账户名称”
在用户详细信息页面中,点击“更改账户名称”。
7.输入新用户名
在弹出的对话框中,输入您想要设置的新用户名。
8.确认密码
输入您的密码以确认您对此更改的授权。
9.保存并应用更改
点击“更改名称”按钮以保存并应用新的用户名。
10.关闭用户帐户设置
关闭用户帐户设置页面并返回控制面板。
11.重新启动计算机
为了确保所有更改生效,重新启动计算机是必要的。
12.登录新用户名
在重新启动后,使用新用户名登录Windows10。
13.检查更改是否生效
确认用户名称是否已成功更改。
14.恢复用户权限
如果之前降低了用户权限,请返回用户帐户设置页面并将其恢复为原来的权限。
15.完成
恭喜!您已成功地修改了Windows10的用户名称。
通过上述简单的步骤,我们可以轻松快捷地修改Windows10用户名称。无论是为了个性化需要还是其他目的,更改用户名称只需几个简单的步骤即可完成。记住,始终确保您拥有管理员权限,并在修改完成后重新启动计算机以确保更改生效。