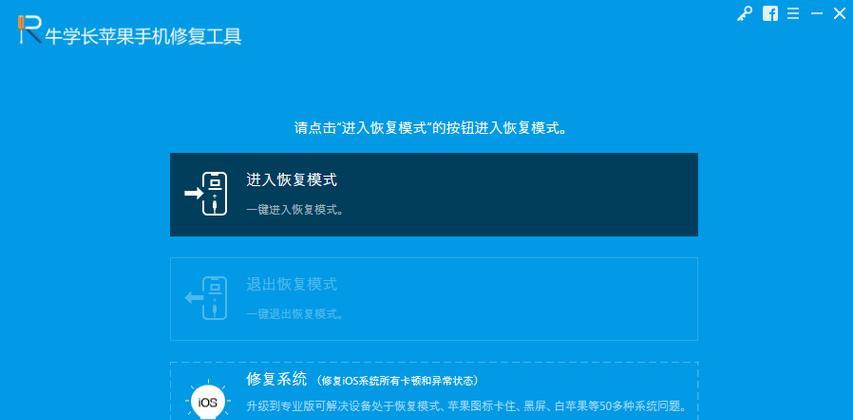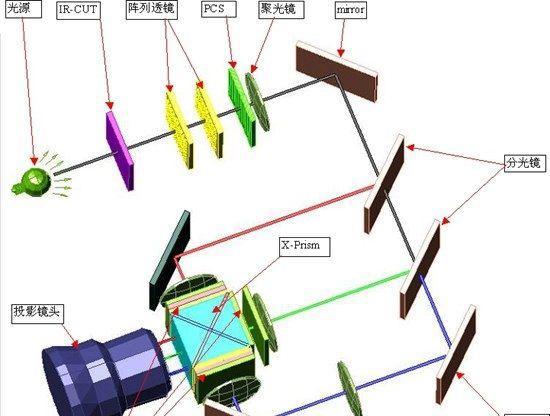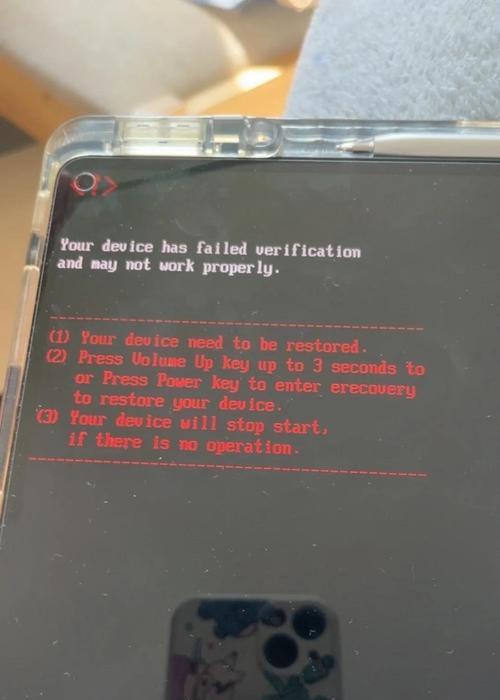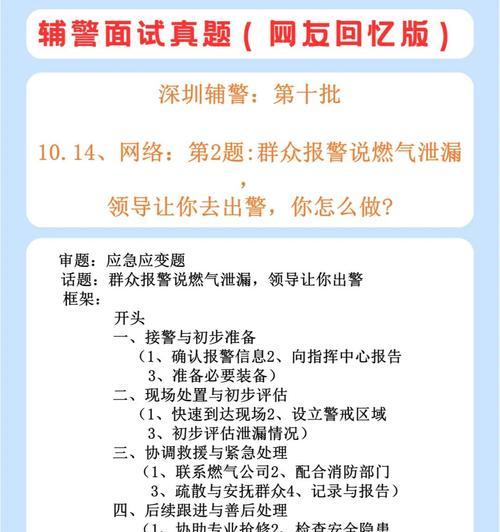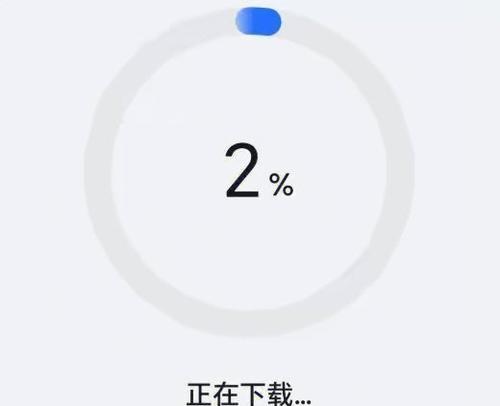任务栏作为Windows操作系统中一个重要的工具栏,通常默认位于屏幕底部,但有时我们希望将任务栏移至屏幕的一边或上方,以便更好地利用屏幕空间和提高工作效率。本文将介绍几种简单的方法来实现这一目标。
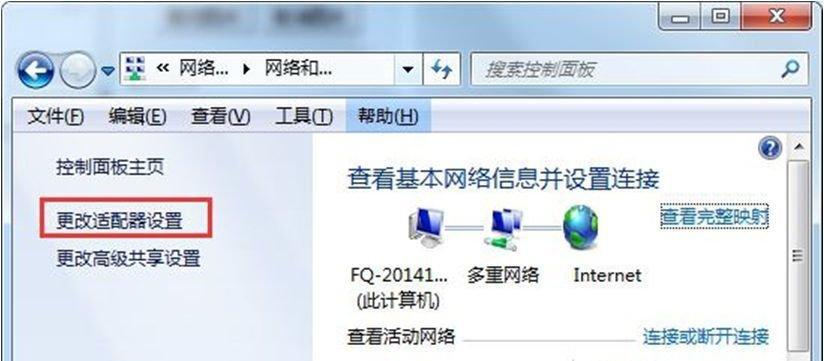
1.使用鼠标右键点击任务栏
通过右键点击任务栏中的空白区域,在弹出的菜单中选择“任务栏设置”。在设置窗口中,找到“位置”选项,并选择将任务栏置于屏幕的左侧、右侧或上方。
2.使用Windows设置
打开Windows设置(Win+I),选择“个性化”选项,然后点击“任务栏”。在任务栏设置页面中,找到“任务栏位置”选项,并选择将任务栏置于左侧、右侧或上方。
3.通过拖拽移动任务栏
将鼠标移到任务栏上方空白处,光标变为双向箭头后,按住鼠标左键不放。然后拖动鼠标,将任务栏移至屏幕的一边或上方。松开鼠标左键后,任务栏将保持在新位置。
4.使用快捷键
按下“Ctrl+Shift+Esc”组合键打开任务管理器,在“进程”选项卡中找到“WindowsExplorer”进程。右键点击该进程,并选择“重启”。这将重新启动资源管理器,并将任务栏还原到默认位置。然后使用方法1或方法2中的步骤将任务栏移至所需位置。
5.使用第三方工具
如果以上方法无法满足需求,可以尝试使用一些第三方工具。“TaskbarX”工具可以在任务栏上添加一个透明的矩形框,并将任务栏移至该框的边缘。
6.自定义任务栏位置
在Windows注册表中,可以通过修改特定键值来自定义任务栏位置。在注册表编辑器中,找到以下路径:HKEY_CURRENT_USER\Software\Microsoft\Windows\CurrentVersion\Explorer\StuckRects3。在右侧窗格中,找到“Settings”键值,并修改其中的数据。这需要一定的计算和试验,因此不建议非专业人士使用。
7.修改屏幕分辨率
修改屏幕分辨率可以间接改变任务栏的位置。通过增加或减小屏幕分辨率,可以调整任务栏所占据的空间位置,使其位于屏幕的一边或上方。
8.使用多显示器设置
如果使用多个显示器,可以通过多显示器设置来移动任务栏。在Windows设置中,找到“系统”选项,并选择“显示”。在“多显示器”部分,可以选择将任务栏显示在主显示器或其他显示器上。
9.重置任务栏位置
如果您曾经使用过第三方工具或进行了其他自定义设置,可能会导致任务栏无法移动。在这种情况下,可以尝试重置任务栏位置。按下“Ctrl+Shift+Esc”组合键打开任务管理器,在“进程”选项卡中找到“WindowsExplorer”进程。右键点击该进程,并选择“结束任务”。点击任务管理器左上角的“文件”选项,在菜单中选择“新任务”,并输入“explorer.exe”。这将重新启动资源管理器,并重置任务栏位置为默认值。
10.重启计算机
有时,一些临时性的问题可能导致任务栏无法移动。在这种情况下,尝试重启计算机,通常可以解决问题。
11.更新显卡驱动程序
部分显卡驱动程序可能会影响任务栏的行为。检查是否有最新的显卡驱动程序可用,并及时更新。
12.联系技术支持
如果尝试以上方法仍然无法解决问题,可以联系计算机品牌或Windows技术支持,获得更专业的帮助和建议。
13.注意事项
在移动任务栏时,应该注意不要将其移动到屏幕边缘太靠近,以免影响鼠标操作和程序窗口的最大化。
14.恢复默认设置
如果之前有自定义任务栏位置的设置,但现在想恢复到默认设置,可以参考方法9或通过注册表编辑器将键值还原为默认数据。
15.
通过以上方法,我们可以轻松将任务栏移至屏幕的一边或上方,以满足个性化需求,并提高工作效率。选择最适合自己的方法,并根据实际情况进行调整和优化,让任务栏更好地服务于我们的工作和生活。
解决任务栏跑到屏幕一边或者上方的问题
任务栏在我们使用电脑的过程中起到了重要的作用,但有时候会出现任务栏跑到屏幕一边或者上方的问题,这不仅影响了我们的正常操作,还降低了使用效率。本文将介绍如何解决这一问题,以及相关的设置和调整方法。
1.检查任务栏锁定状态
首先要检查任务栏是否被锁定。如果任务栏被锁定,它将无法被拖动或调整位置。通过右键点击任务栏空白处,找到“任务栏设置”或类似选项,在弹出的窗口中确保“锁定任务栏”选项没有被勾选。
2.调整任务栏的位置
通过右键点击任务栏空白处,找到“任务栏设置”或类似选项,在弹出的窗口中选择“任务栏位置”。选择你想要的位置,如底部、顶部、左侧或右侧。确保选择了正确的位置后,点击应用或确定按钮保存更改。
3.调整任务栏的大小
有时候任务栏跑到屏幕一边或者上方是因为它的大小被改变了。通过右键点击任务栏空白处,找到“任务栏设置”或类似选项,在弹出的窗口中找到“使用小图标”或类似选项,并确保它没有被勾选。这样可以保证任务栏的大小正常显示。
4.检查多显示器设置
如果你使用多个显示器,任务栏可能会出现在其他显示器上。通过右键点击任务栏空白处,找到“任务栏设置”或类似选项,在弹出的窗口中找到“多个显示器上的任务栏”选项,并确保它被设置为“仅在主显示器上显示”。
5.重新启动资源管理器
有时候任务栏跑到屏幕一边或者上方是由于资源管理器出现了问题。通过按下Ctrl+Shift+Esc组合键打开任务管理器,找到“进程”选项卡,在列表中找到“Windows资源管理器”进程,右键点击它并选择“重新启动”。
6.重置任务栏设置
如果以上方法都没有解决问题,可以尝试重置任务栏的设置。通过右键点击任务栏空白处,找到“任务栏设置”或类似选项,在弹出的窗口中找到“重置”按钮,并点击它。这将恢复任务栏的默认设置。
7.更新操作系统
有时候任务栏问题可能是由于操作系统的错误或漏洞引起的。确保你的操作系统是最新的,可以通过Windows更新来获取最新的修复程序和安全补丁。
8.检查第三方软件冲突
一些第三方软件可能会干扰任务栏的正常显示和功能。尝试禁用或卸载最近安装的软件,然后重新启动电脑,看看任务栏是否恢复正常。
9.使用系统恢复
如果任务栏问题是在最近安装新软件或进行系统更改后出现的,你可以尝试使用系统恢复功能将系统恢复到之前的一个时间点,以恢复任务栏的正常状态。
10.检查病毒或恶意软件
一些病毒或恶意软件可能会影响任务栏的正常显示和功能。运行安全软件进行全面扫描,清除任何可能存在的病毒或恶意软件。
11.创建新用户账户
如果以上方法都没有解决问题,你可以尝试创建一个新的用户账户,看看任务栏是否在新账户下正常显示。如果是,在新账户中重新设置任务栏,并将个人文件和设置迁移到新账户。
12.寻求专业帮助
如果所有方法都无法解决任务栏跑到屏幕一边或者上方的问题,那么可能是系统存在更复杂的问题。此时建议寻求专业人士的帮助,比如电脑维修专家或技术支持人员。
13.了解任务栏相关知识
除了以上解决方法,了解任务栏的相关知识也能帮助我们更好地调整和管理任务栏。掌握任务栏的基本功能和操作方法,可以更好地应对一些常见问题。
14.提高系统维护意识
定期对系统进行维护和优化也是预防任务栏问题的重要措施。清理垃圾文件、更新软件、检查硬件驱动程序等操作能够保持系统的稳定性和良好的运行状态。
15.
通过以上的设置和调整方法,我们可以解决任务栏跑到屏幕一边或者上方的问题。在日常使用电脑时,关注任务栏的位置和大小,合理调整任务栏设置,能够提高我们的工作效率和使用体验。同时,定期进行系统维护和优化也是保持任务栏正常运行的重要步骤。