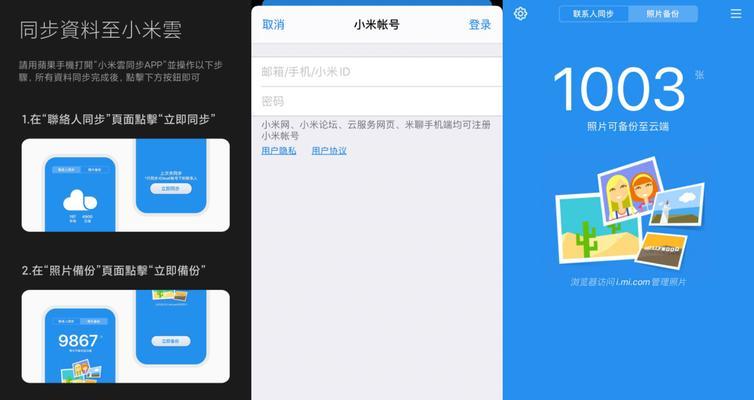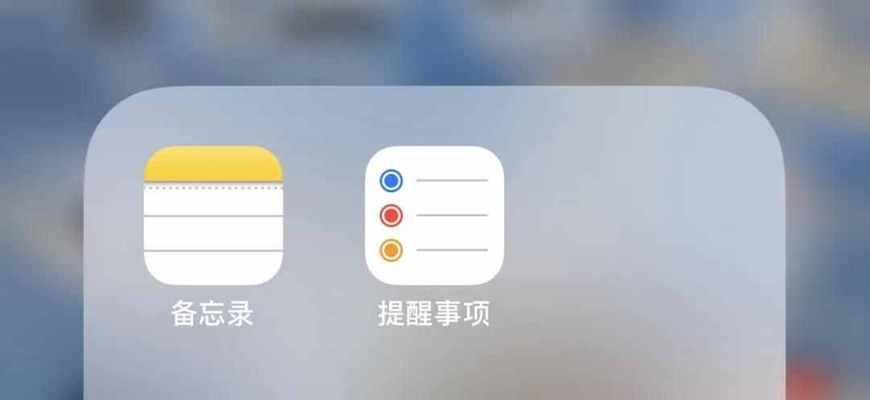在日常生活和工作中,我们经常会遇到需要截取长图的情况,而iPhone提供了简单方便的截长图功能。本文将详细介绍如何在iPhone上使用截长图功能,帮助读者轻松应对各种截图需求。
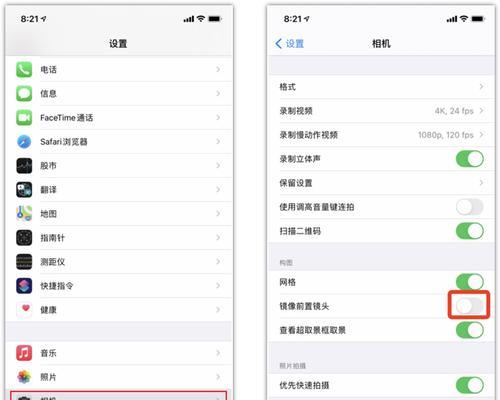
1.如何打开截长图功能
在iPhone上,打开截长图功能很简单,只需滑动屏幕下方的工具栏,点击“截图”按钮即可进入截图模式。
2.截取整个屏幕的方法
要截取整个屏幕的内容,只需在进入截图模式后点击屏幕顶部的截图按钮即可完成。
3.截取长页面的方法
如果需要截取超过屏幕显示范围的长页面,可以在进行普通截图后,在左下角的预览界面中选择“全页”选项,并点击“完成”,系统将自动滚动并保存整个页面。
4.如何调整截取区域
有时候需要截取页面中的特定区域,可以在截图模式下,拖动和调整截取框的大小和位置,确保截取到所需的内容。
5.截取长图后的预览界面
截取完长图后,系统将自动进入预览界面,可以通过滑动预览界面浏览整个截取的长图。
6.截图编辑功能的使用
在预览界面中,可以点击右上角的“编辑”按钮,对截取的长图进行编辑,如添加文字、标记重点等。
7.分享和保存长图
截取完长图后,可以通过点击右上角的“分享”按钮选择分享的方式,也可以点击“保存到相册”将长图保存至相册中。
8.如何自定义截图设置
在“设置”中,找到“截图与录屏”选项,可以对截图相关的设置进行个性化调整,如是否显示预览界面、是否播放声音等。
9.使用快捷指令进行截长图
iPhone还提供了快捷指令功能,可以通过创建一个截长图的快捷指令,简化截长图的操作步骤。
10.如何处理无法截取的页面
有些特殊页面可能无法直接使用iPhone截长图功能进行截取,可以尝试使用第三方应用或者导出网页为PDF格式后进行截取。
11.常见问题解答:如何截取有密码保护的页面?
对于有密码保护的页面,iPhone无法直接截取,可以通过截取页面的各个部分,并在其他应用中拼接成一张完整的长图。
12.常见问题解答:如何截取整个App界面?
iPhone的截图功能只能在系统界面中使用,无法截取整个App界面。需要使用其他工具或者第三方应用来实现截取整个App界面的功能。
13.常见问题解答:如何截取网页上的长图?
在Safari浏览器中,当网页长度超过屏幕时,可以使用普通的截图功能来截取网页上部分的内容,然后通过滚动网页再次截取其他部分,最后拼接成一张完整的长图。
14.常见问题解答:如何截取聊天记录的长图?
在聊天记录中,如果需要截取整个对话的长图,可以先截取上半部分,再滚动屏幕到下半部分,截取剩余内容,最后将两张截图拼接起来。
15.
使用iPhone截长图功能非常简单,只需要几步操作即可完成,无论是截取整个屏幕还是超出屏幕范围的长页面,都能轻松实现。希望本文的详细教程能够帮助读者更好地掌握截长图的技巧。
iPhone截长图详细教程
在日常使用iPhone浏览网页、阅读文档等过程中,经常会遇到需要保存完整页面内容的情况。而若只进行普通截图,可能会导致图片不完整,无法展示全部信息。为解决这一困扰,我们可以使用iPhone的特殊功能来截取长图,本文将详细介绍以iPhone截长图的教程,让您快速轻松地保存完整页面内容。
什么是截长图
段落内容1:截长图是指通过特殊功能,将整个页面或文档的内容进行截图并保存为一张长图。这种方法能够完整保留原页面的全部信息,不会出现内容遗漏或截断的情况。
iPhone截长图的优势
段落内容2:与普通截图相比,iPhone截长图具有多个优势。它能够将整个页面内容一次性保存下来,方便后续查看。截长图后的图片仍然保持高清晰度,不会因为尺寸较大而模糊。截长图的保存格式为图片,可以直接分享或导入其他应用中使用。
使用截长图的场景
段落内容3:截长图适用于多种场景。您在浏览网页时想要保存整个页面内容,或者在阅读长文档时需要一次性截取全部内容。截长图还可以用于保存长微博、聊天记录等需要保留完整性的信息。
如何进行截长图
段落内容4:iPhone提供了快捷方便的方式进行截长图。在需要截取的页面或文档上找到合适的位置,并确保显示全部内容。接下来,同时按下手机的“电源键”和“主屏幕键”,屏幕会短暂闪烁一下,表示截长图已成功进行。系统会将截取的长图保存在相册中,您可以随时查看和使用。
截长图的设置选项
段落内容5:在iPhone的设置中,您可以对截长图进行一些个性化的设置。打开“设置”应用,选择“照片与相机”选项,在“截屏”中可以调整长图的保存位置、格式和质量等设置,以满足您的需求。
截长图的编辑和标注
段落内容6:iPhone提供了丰富的编辑和标注工具,可以对截长图进行二次处理。在相册中打开截长图后,点击右上角的编辑按钮,您可以进行剪裁、旋转、添加文字等操作,使截长图更符合您的需求。
保存和分享截长图
段落内容7:截长图保存在相册后,您可以随时查看和分享。点击截长图右下角的分享按钮,即可选择将长图发送给朋友、保存到云端存储或导入其他应用中使用。还可以通过AirDrop等功能直接将截长图传输到其他设备上。
注意事项:防止截长图失真
段落内容8:虽然iPhone截长图保存质量较高,但仍然有一些注意事项。在进行截长图时,尽量避免页面过于拥挤或文字过小的情况,以免导致长图失真或不清晰。同时,建议将iPhone的亮度调至适宜的状态,以获得最佳的截长图效果。
适用于iOS版本的iPhone
段落内容9:目前,截长图功能适用于iOS13及以上版本的iPhone。若您的手机系统较低,建议升级到最新版本以获得更好的截长图体验。
第三方应用的截长图功能
段落内容10:除了iPhone本身的截长图功能外,还有一些第三方应用提供了更多高级的截长图功能。一些专业的截图软件能够自动识别页面边界,提供滚动截图功能,适用于需要截取较长页面的情况。
解决常见问题:长图过大无法保存
段落内容11:有时候,由于截长图过大,可能会导致保存失败。这时可以尝试调整截长图设置中的质量选项,降低图片质量以减小文件大小。将截长图导入到电脑中进行处理也是解决该问题的一种方法。
适用于其他设备的截长图教程
段落内容12:除了iPhone,其他设备也有类似的截长图功能。Android手机可以通过按键组合或使用特定应用来进行截长图,操作方式与iPhone略有不同。
截长图的未来发展趋势
段落内容13:随着技术的不断进步,截长图的功能也在不断完善。未来,我们可以期待更智能的截长图工具,能够更好地适应不同页面和文档的截图需求,提供更多高级编辑和标注功能。
小结:截长图让信息更完整
段落内容14:通过iPhone截长图功能,我们可以轻松获取完整的页面内容,避免了普通截图的不便之处。截长图不仅方便保存和分享,还可以通过编辑和标注工具进行个性化处理。希望本文提供的详细教程能够帮助您更好地利用这一功能。
延伸阅读:更多关于截图的技巧
段落内容15:如果您对截图还有更多的需求和兴趣,可以继续深入了解更多相关的技巧和应用。如何在iPhone上进行屏幕录制、如何捕捉网页中的长图等等。这些技巧将进一步提高您在iPhone上截图的效率和便利性。