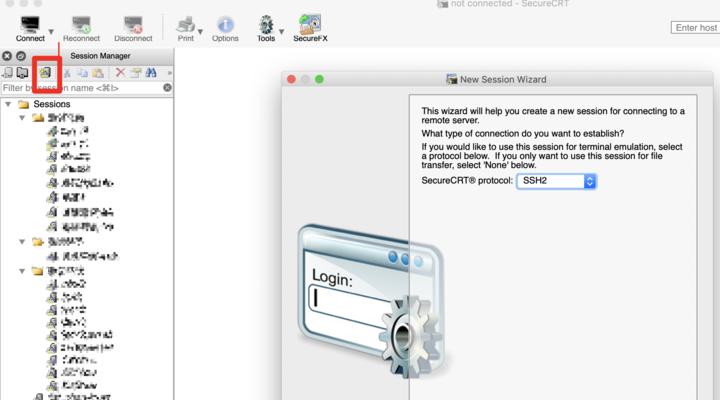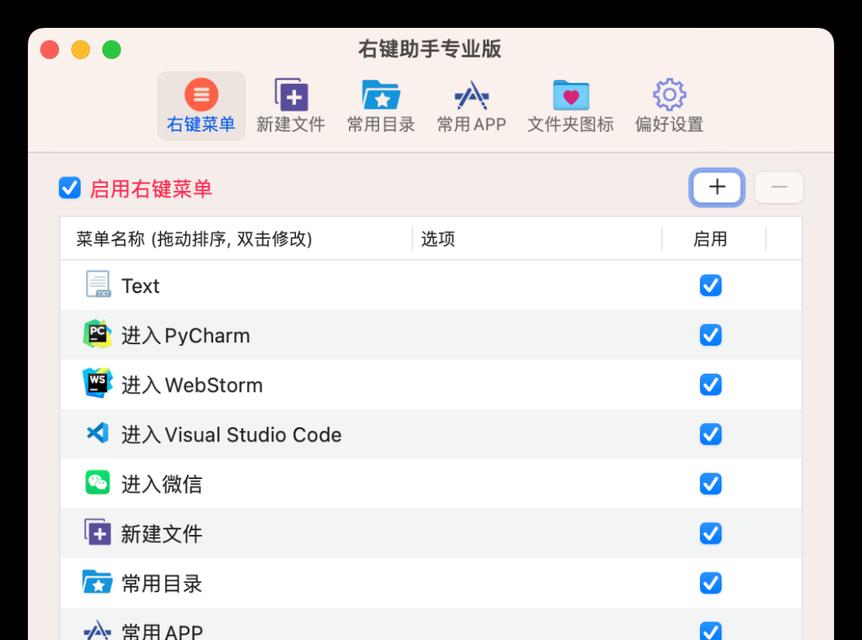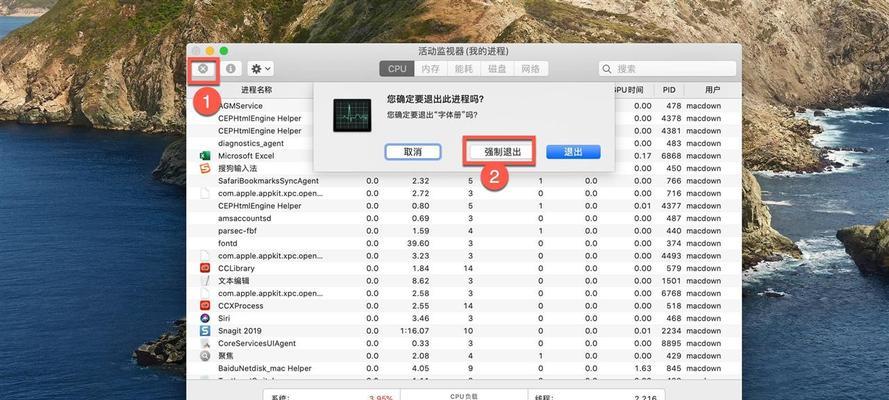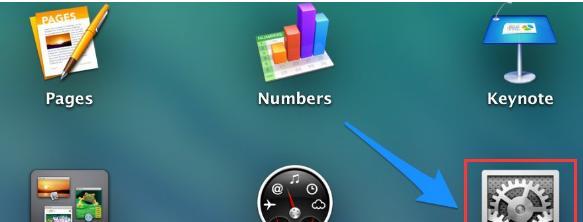在使用Mac电脑时,我们经常会使用共享相簿功能来与朋友、家人共享照片。然而,有时候我们可能需要保护一些私密照片的隐私。本文将介绍如何在Mac电脑上关闭共享相簿功能,以确保您的个人照片不会被他人访问到。
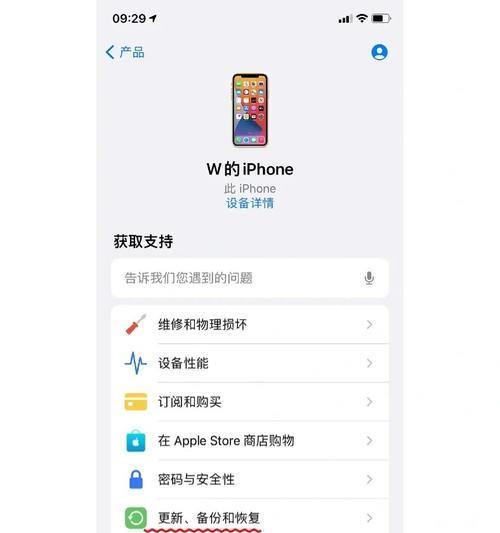
1.确定系统版本
-检查您的Mac电脑上的操作系统版本,如:macOSCatalina或者更旧的版本。
2.打开“系统偏好设置”
-点击屏幕左上角的苹果图标,在下拉菜单中选择“系统偏好设置”。
3.选择“iCloud”
-在“系统偏好设置”窗口中,找到并点击“iCloud”。
4.登录iCloud账号
-如果尚未登录iCloud账号,您需要输入您的AppleID和密码来登录。
5.找到“照片”选项
-在“iCloud”窗口中,找到并点击“照片”选项。
6.关闭“共享我的照片流”
-在“照片”选项中,找到“共享我的照片流”并取消勾选。
7.关闭“共享照片流”
-在同一窗口中,找到“共享照片流”并取消勾选。
8.关闭“共享照片”
-在“照片”选项中,找到“共享照片”并取消勾选。
9.关闭“共享相册”
-在同一窗口中,找到“共享相册”并取消勾选。
10.关闭“共享回忆”
-在“照片”选项中,找到“共享回忆”并取消勾选。
11.保存更改
-关闭上述所有选项后,请确保点击右下角的“应用”按钮来保存更改。
12.退出系统偏好设置
-点击左上角的红色关闭按钮,退出“系统偏好设置”。
13.检查结果
-打开照片应用程序,并检查是否仍然可以访问共享相簿。如果不能访问,则表示共享相簿已成功关闭。
14.可选步骤:移除共享照片流相册
-如果您之前已经启用了共享照片流功能并创建了共享相册,则可以选择将其移除。在照片应用程序中,找到共享相册并选择删除。
15.确保保护个人隐私
-现在您可以放心地保护个人照片的隐私,因为您已经成功关闭了Mac电脑上的共享相簿功能。
关闭Mac电脑上的共享相簿功能非常简单。只需按照上述步骤,通过系统偏好设置中的iCloud选项,取消勾选相关的共享照片选项即可。这样一来,您的个人照片将不再被其他人访问到,更好地保护了您的隐私。
如何在Mac电脑上关闭共享相簿
共享相簿是Mac电脑中一个非常实用的功能,它可以方便地与他人分享自己的照片和视频。然而,有时我们可能希望关闭共享相簿,以保护自己的隐私或限制他人对相册的访问。本文将详细介绍在Mac电脑上关闭共享相簿的步骤和技巧,让你轻松掌握这项操作。
1.打开“照片”应用程序
在Mac电脑上,点击Dock栏上的“照片”图标,或者通过“Finder”应用程序进入“应用程序”文件夹,并双击打开“照片”应用程序。
2.进入“偏好设置”
在“照片”应用程序的菜单栏中,点击“照片”菜单,然后选择“偏好设置”。
3.打开“共享”选项卡
在“偏好设置”窗口中,点击顶部的“共享”选项卡。
4.关闭共享相簿
在“共享”选项卡中,找到你想要关闭共享的相簿,然后取消选中该相簿旁边的“共享此相簿”的复选框。
5.输入管理员密码
如果相簿已被锁定,系统会要求输入管理员密码。输入密码后点击“确定”按钮。
6.重复上述步骤
如果你有多个相簿需要关闭共享,重复上述步骤,取消选中相应相簿的“共享此相簿”的复选框。
7.确认关闭共享
关闭共享相簿后,系统会弹出一个确认对话框,告知你已成功关闭共享。点击“确定”按钮即可完成操作。
8.查看关闭结果
返回“照片”应用程序的主界面,在左侧的相册列表中,你将看到共享相簿旁边的分享图标已经消失,表示该相簿已成功关闭共享。
9.重新开启共享
如果日后需要重新开启共享,只需按照上述步骤再次进入“偏好设置”的“共享”选项卡,然后勾选要开启共享的相簿旁边的“共享此相簿”的复选框即可。
10.设置共享权限
在“共享”选项卡中,除了开启或关闭整个相簿的共享,还可以单独设置每张照片或视频的共享权限。点击“共享此照片”的复选框,可以将单张照片或视频设为共享,而不影响整个相簿的共享状态。
11.分享选项
在“共享”选项卡中,你还可以设置共享相簿的邀请权限,例如允许他人添加照片或视频,或只允许查看而不允许下载。点击“邀请”按钮,即可设置相应的权限选项。
12.相簿密码
如果你希望限制共享相簿的访问权限,可以设置一个相簿密码。在“共享”选项卡中,点击“设定密码”按钮,输入密码后确认即可。
13.重新命名相簿
在“照片”应用程序中,你还可以对相簿进行重新命名。选中要重命名的相簿,点击菜单栏中的“文件”菜单,选择“获取信息”,在弹出的窗口中输入新的相簿名称。
14.删除共享相簿
如果你不再需要某个共享相簿,可以将其删除。选中要删除的相簿,点击键盘上的“Delete”键,或者点击菜单栏中的“文件”菜单,选择“删除”。
15.
通过上述步骤,你可以在Mac电脑上轻松关闭共享相簿。无论是为了保护隐私还是限制访问权限,这个功能都能满足你的需求。记住,在关闭共享相簿之前,最好先备份重要的照片和视频,以免意外丢失。