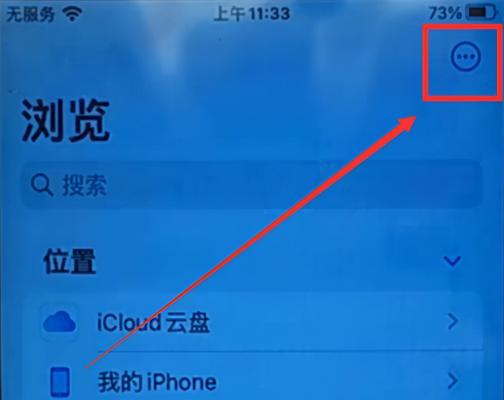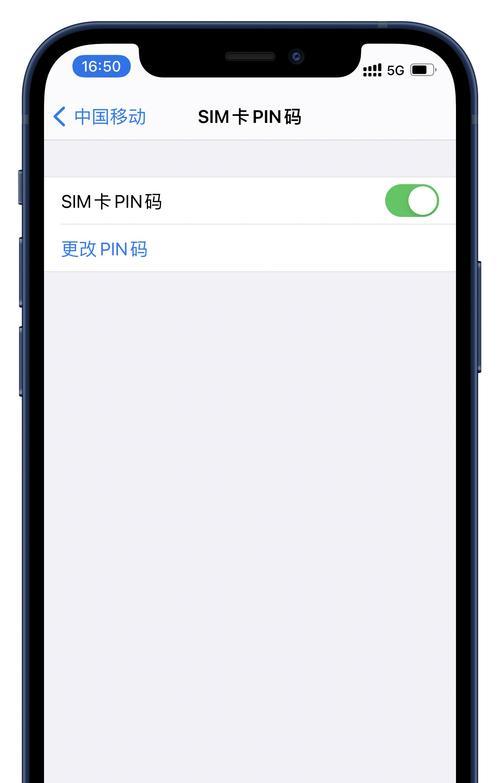对于苹果iPhone用户来说,有时候会发现某些应用的图标不见了,而且无法通过搜索或拖动来找回。这给用户带来了一定的困扰。本文将介绍一些简单有效的方法,帮助你找回隐藏的应用图标。

通过设置中的“限制”选项来寻找隐藏的应用
打开设置,点击“通用”,然后选择“限制”,进入“限制”页面,看看是否有应用被限制。如果是,找到被限制的应用,点击它,并选择“显示”选项,以恢复该应用的图标显示。
通过重置主屏幕布局来还原隐藏的应用图标
打开设置,点击“通用”,然后选择“还原”,进入“还原”页面,选择“还原主屏幕布局”。这将把主屏幕上所有的应用还原到默认布局,包括被隐藏的应用图标。

通过搜索功能查找隐藏应用
在主屏幕上向下滑动,打开搜索功能,在搜索框内输入应用名称,看看是否能够找到隐藏的应用图标。如果找到了,长按应用图标,然后选择“移动到主屏幕”,即可将其恢复。
通过AppStore重新下载被隐藏的应用
打开AppStore,点击右下角的“更新”选项,进入“更新”页面,向下滑动找到被隐藏的应用,并点击其右侧的“获取”按钮,重新下载该应用。下载完成后,应用图标将重新出现在主屏幕上。
通过iCloud同步查找隐藏的应用
打开设置,点击“你的姓名”,然后选择“iCloud”,进入“iCloud”页面,检查“应用”选项是否被关闭。如果是,打开它,并确保所隐藏的应用在iCloud同步中是开启状态。

通过iTunes查找隐藏的应用
将你的iPhone连接到电脑上,打开iTunes软件,在左侧菜单栏中选择你的设备,然后点击“应用”选项卡,在列表中查看是否有被隐藏的应用。如果有,勾选它,并点击“应用同步”按钮,即可将应用图标重新显示在主屏幕上。
通过检查文件夹来查找隐藏的应用
检查主屏幕上的文件夹,看看是否有被隐藏的应用图标。有时候,应用可能会被意外地移动到某个文件夹中,所以仔细检查每个文件夹,找到被隐藏的应用图标后,将其移出即可。
通过重启iPhone来找回隐藏的应用图标
长按电源按钮,滑动“关机”选项,关机后再按下电源按钮重新开机。有时候,隐藏的应用图标可能是由于系统故障而导致的,通过重启iPhone可以解决此问题,使应用图标重新显示。
通过恢复iPhone出厂设置来找回隐藏的应用
打开设置,点击“通用”,然后选择“还原”,进入“还原”页面,选择“抹掉所有内容和设置”。这将清除你的手机上的所有数据,并将其恢复到出厂设置状态,同时还原所有应用图标。
通过联系苹果客服来寻求帮助
如果以上方法都无法找回隐藏的应用图标,你可以尝试联系苹果官方客服,向他们咨询并寻求帮助。他们会根据你的具体情况给出解决方案。
通过软件工具来找回隐藏的应用图标
有一些第三方软件工具可以帮助你找回隐藏的应用图标,例如iMazing等。你可以下载并安装这些软件,按照其使用说明进行操作,寻找并恢复隐藏的应用。
通过iCloud备份恢复隐藏的应用图标
如果你有进行iCloud备份,你可以尝试通过还原iCloud备份来恢复隐藏的应用图标。打开设置,点击“通用”,然后选择“还原”,进入“还原”页面,选择“从iCloud备份恢复”,按照提示进行操作。
通过查看应用列表找回隐藏的应用图标
在主屏幕上向右滑动,进入应用列表页面,查看是否有被隐藏的应用。如果有,长按应用图标,然后选择“移动到主屏幕”,即可将其恢复。
通过查看“已购买”来找回隐藏的应用图标
打开AppStore,点击右下角的“账户”按钮,进入“已购买”页面,找到被隐藏的应用,并点击其右侧的云形图标,重新下载该应用。下载完成后,应用图标将重新出现在主屏幕上。
通过查看“设置中的“iTunes与AppStore”来找回隐藏的应用图标
打开设置,点击“iTunes与AppStore”,进入“iTunes与AppStore”页面,检查“自动下载”选项是否开启。如果是,关闭它,然后重新打开,这有助于重新下载并显示被隐藏的应用图标。
苹果iPhone隐藏应用图标的问题可能会给用户带来一些困扰,但是通过本文介绍的15种方法,你可以轻松找回隐藏的应用图标。无论是通过设置、搜索、下载、同步还是恢复等方式,都能够有效解决这个问题,让你的iPhone恢复正常使用。