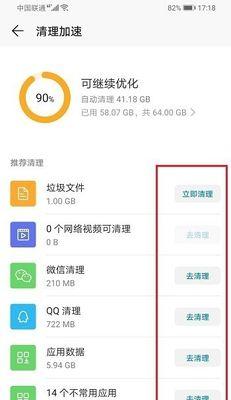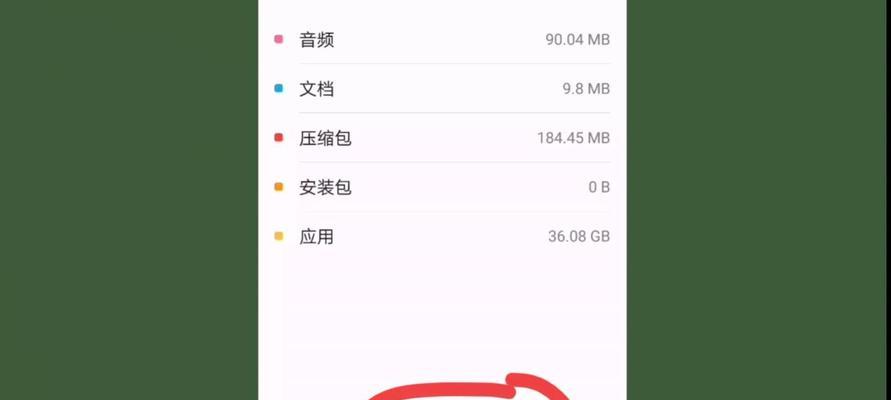在我们的日常生活中,经常需要将手机或平板屏幕上的内容进行截图保存。而苹果平板作为一款功能强大的设备,其截屏功能同样十分出色。本文将以苹果平板快速截屏为主题,详细介绍截屏步骤和操作技巧,帮助读者更好地利用这一功能。

了解截屏的作用和意义
截屏是指通过按下特定的组合键或使用特定的手势,在设备上快速捕捉屏幕上的内容并保存为图片。在我们日常生活中,截屏可以用于记录重要信息、分享有趣内容、保存证据等多种情况。
掌握快捷键进行截屏
苹果平板提供了一套简单易用的快捷键组合,可以帮助用户快速实现截屏功能。只需同时按住“Home”键和“锁屏/开关”键,即可完成截屏操作。用户可以随时使用这一组合键来捕捉屏幕上的内容。
使用侧边栏截屏功能
苹果平板的最新版本中,还新增了一种更加便捷的截屏方式。只需打开控制中心,点击屏幕左上角的“屏幕快照”按钮,即可完成截屏操作。这种方式不仅方便,而且可以避免按键组合操作时手指的移位。
利用带笔功能进行截屏
对于配备ApplePencil的用户来说,还可以利用其独特的功能进行截屏。只需将ApplePencil从平板的下方滑向屏幕中央,即可完成截屏操作。这种方式操作简单,更加灵活。
自定义截屏设置
苹果平板还提供了一些自定义截屏设置,用户可以根据自己的喜好和需求进行调整。在“设置”中选择“通用”,然后点击“辅助功能”,再找到“按键”选项,用户就可以对截屏操作进行个性化设置,如修改截屏快捷键等。
编辑和分享截屏图片
苹果平板不仅提供了简单的截屏功能,还可以对截屏后的图片进行编辑和分享。用户可以在截屏完成后,点击屏幕左下角的缩略图,进入编辑界面,对截屏图片进行裁剪、涂鸦、添加文字等操作。完成编辑后,用户可以选择保存到相册或直接分享到社交媒体平台。
了解截屏保存路径
苹果平板上的截屏图片默认保存在“照片”应用中的“相机胶卷”文件夹中。用户可以通过打开“照片”应用,点击“相机胶卷”文件夹,找到想要的截屏图片进行查看和管理。
使用iCloud进行同步备份
为了避免截屏图片丢失或占用过多的存储空间,用户可以利用iCloud进行同步备份。只需在“设置”中选择“iCloud”,打开“照片”选项,即可自动将截屏图片上传到iCloud,并可以在其他设备上进行访问和管理。
利用第三方应用进行扩展
除了苹果平板自带的截屏功能外,还有许多第三方应用可以帮助用户进一步扩展和定制截屏功能。用户可以使用“快图”,这是一款功能强大且操作简单的第三方截屏应用,可以提供更多有趣的截屏效果和功能。
了解截屏的局限性
虽然截屏功能十分实用,但也有一些局限性需要用户了解。无法截取视频或音频内容,无法截取某些受版权保护的内容等。在使用截屏功能时需要遵守相关法律法规,切勿滥用该功能。
注意保护个人隐私
在使用截屏功能时,用户也要注意保护自己和他人的个人隐私。避免将包含个人敏感信息或他人隐私的内容进行截图保存和分享,以免引发不必要的纠纷和风险。
截屏技巧小结
通过本文的介绍,我们学习了苹果平板快速截屏的多种方式和操作技巧。不论是使用快捷键、侧边栏、ApplePencil还是自定义设置,都可以轻松实现截屏功能,并通过编辑和分享进一步扩展其应用场景。
截屏功能的便利性和实用性
无论是记录重要信息、分享有趣内容还是保存证据,苹果平板的截屏功能都能为我们带来极大的便利和实用性。掌握了截屏技巧,我们可以更好地利用设备,并提高工作和生活的效率。
探索更多截屏技巧的乐趣
除了本文介绍的基本截屏技巧外,还有许多其他有趣的截屏技巧等待我们的探索。通过不断学习和尝试,我们可以发现更多隐藏在苹果平板截屏功能背后的乐趣和惊喜。
结语
苹果平板的快速截屏功能为我们带来了极大的便利和实用性。通过本文的介绍,相信读者已经掌握了截屏的基本操作步骤和技巧,并能够灵活运用在日常生活和工作中。希望本文对读者有所帮助,愿大家在使用苹果平板时能够更好地利用截屏功能,享受数字科技带来的便捷与乐趣。
苹果平板快速截屏方法揭秘
在数字化时代,截屏已成为人们生活中常用的功能之一。无论是在工作中需要保存重要信息,还是在日常生活中分享精彩瞬间,截屏都能派上用场。苹果平板作为一款领先的移动设备,其截屏功能更是强大且易用。本文将为您详细介绍如何在苹果平板上快速进行截屏,助您提高工作效率和娱乐体验。
1.开启快捷截屏功能
为了更快捷地进行截屏操作,我们需要先开启快捷截屏功能。进入设置,找到“控制中心”选项,然后点击“自定义控制”,在下方的“包括”列表中选择“屏幕录制”并添加到“已包括”的选项中。
2.打开控制中心
在您需要进行截屏的界面上,向上滑动屏幕底部,在屏幕右上角找到并点击控制中心图标。控制中心将弹出显示。
3.定位屏幕录制选项
在控制中心中,您可以找到一个圆形的红色按钮,上面有一个白色的小点。这就是屏幕录制的选项。
4.点击屏幕录制选项
点击屏幕录制选项后,会出现一个弹窗提示,询问您是否确定进行录屏操作。点击“开始录制”即可继续。
5.进行截屏
现在,您已经进入了屏幕录制模式。在需要截屏的瞬间,按下苹果平板的“电源键”和“Home键”(或者依据您的具体机型)同时按下,即可完成截屏操作。
6.停止录屏
在完成截屏后,您可以继续使用平板进行其他操作,或者直接点击控制中心中的红色按钮停止录屏。
7.查看截屏图片
完成截屏后,系统会自动保存截屏图片到相册中。您可以进入相册查看最近的截屏图片,并进行编辑、分享或其他操作。
8.使用编辑工具
苹果平板的相册内置了一些简单的编辑工具,让您可以对截屏图片进行标注、剪裁、旋转等操作。找到需要编辑的截屏图片,点击编辑按钮,即可使用这些工具进行处理。
9.分享截屏图片
如果您希望与他人分享您的截屏图片,可以选择图片并点击分享按钮。您可以通过短信、社交媒体、电子邮件等方式将截屏图片发送给其他人。
10.使用第三方应用
除了系统自带的功能外,您还可以下载并使用第三方应用来进行截屏操作。这些应用通常提供更多的截屏选项和编辑功能,满足您更多的需求。
11.自定义截屏手势
苹果平板还支持自定义截屏手势。进入设置,找到“辅助功能”,选择“定制手势”,您可以自由设置自己喜欢的截屏手势,更加方便快捷地进行截屏操作。
12.存储空间管理
由于截屏图片会占用存储空间,建议您定期清理不需要的截屏图片,以释放更多的存储空间,保证设备的正常运行。
13.遇到问题时的解决方法
如果您在使用苹果平板截屏时遇到问题,比如无法成功保存截屏图片或录屏中断等,您可以尝试重新启动设备或更新系统,也可以咨询苹果官方客服获得帮助。
14.截屏的其他应用场景
除了日常生活中捕捉精彩瞬间外,截屏还可以在工作中提高效率。比如截取重要信息、记录问题现象、保存在线交流等,都能帮助您更好地开展工作。
15.小结
通过本文的介绍,相信您已经掌握了在苹果平板上快速进行截屏的方法。无论是工作还是娱乐,截屏功能都能让您更轻松地记录和分享。掌握这些技巧,享受数字化生活的便捷与乐趣吧!