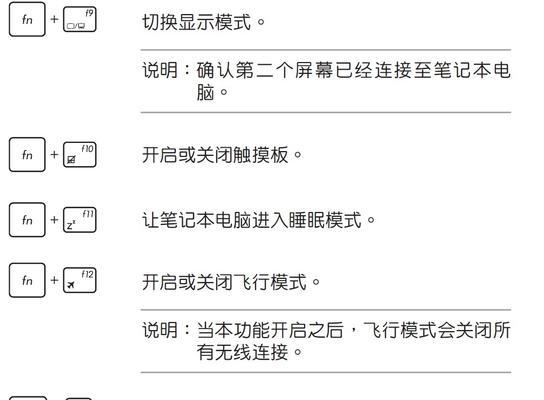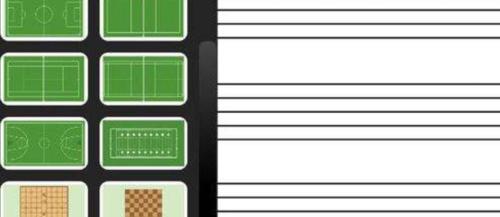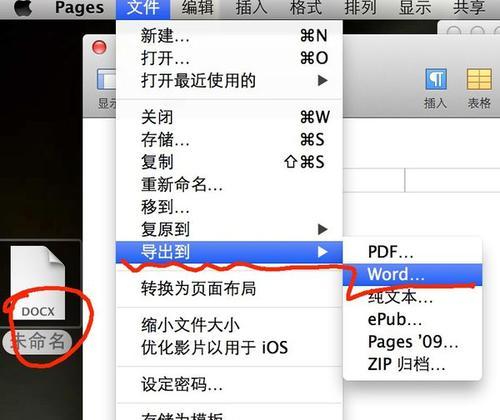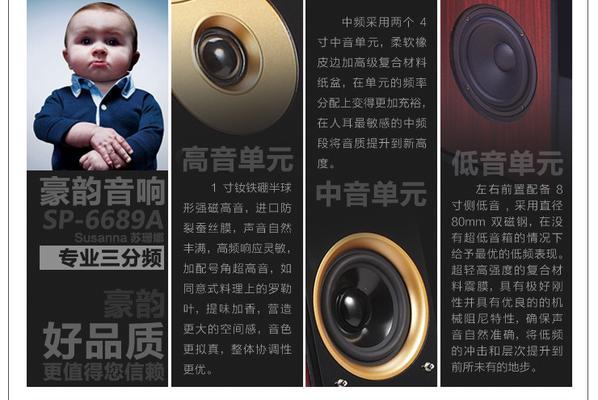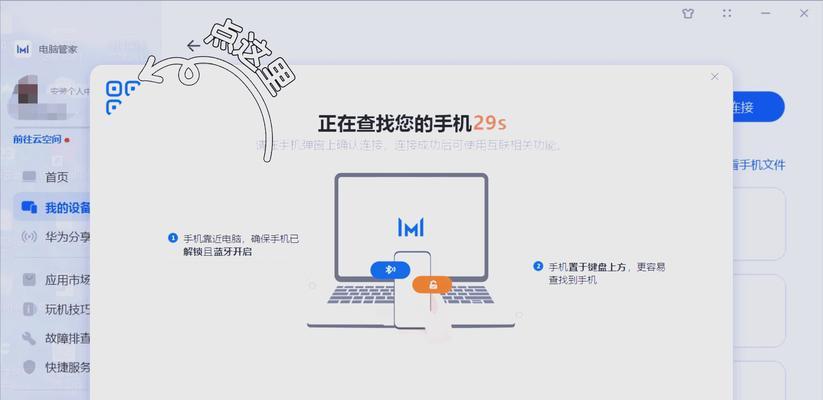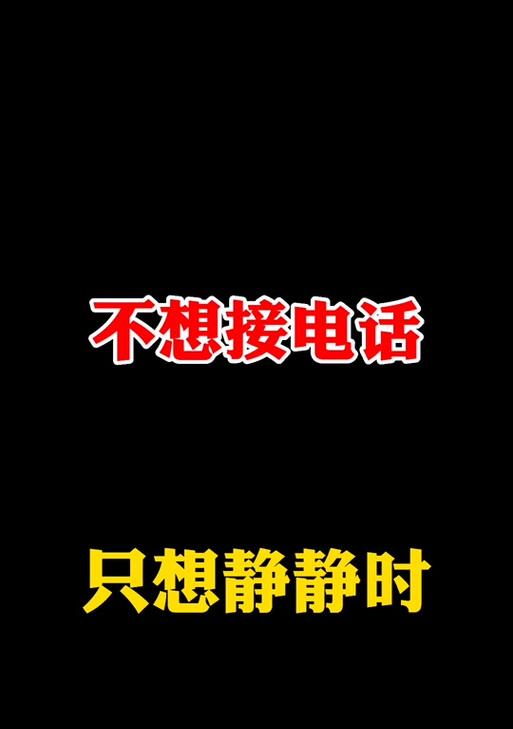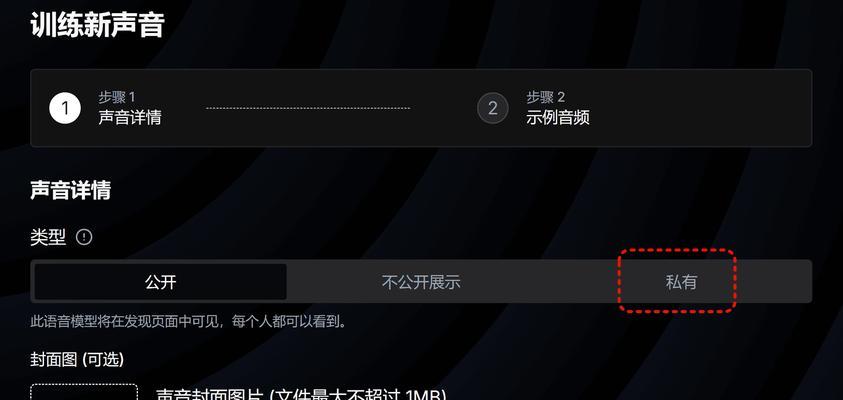机箱风扇是提升计算机散热性能的重要组件,正确安装机箱风扇不仅可以保持电脑温度适宜,还可以延长硬件寿命。本文将详细介绍机箱风扇安装的操作步骤,帮助读者轻松完成安装过程。

1.检查机箱风扇及配件完整性
在安装机箱风扇之前,首先要检查所购买的机箱风扇及配件是否完整,包括风扇本体、螺丝、固定架等。
2.准备工具和材料
准备好需要的工具和材料,包括螺丝刀、螺丝、导热硅脂等。
3.确定安装位置
根据机箱内部结构和布局,选择合适的位置安装机箱风扇,以确保最佳的散热效果。
4.清理机箱内部灰尘
使用专业的气罐或吹风机将机箱内部的灰尘彻底清理干净,以确保机箱风扇的散热效果。
5.安装固定架
将固定架放置在机箱的指定位置上,并使用螺丝刀将其固定好,确保牢固可靠。
6.安装风扇
将机箱风扇轻轻插入固定架中,确保插口对齐,并用螺丝将风扇固定在固定架上。
7.连接电源线
将机箱风扇的电源线与主板或电源连接器相连,确保连接牢固并无松动。
8.配置风扇转速
根据实际需求和个人喜好,在主板或风扇控制器上配置风扇的转速,以达到最佳的散热效果和噪音控制。
9.检查安装稳定性
安装完成后,轻轻晃动机箱,检查风扇是否牢固稳定,防止在使用过程中松动或摇晃。
10.测试风扇工作情况
启动计算机,进入系统后打开风扇监控软件,检查风扇的转速和工作情况是否正常。
11.调整风扇方向
根据机箱内部气流情况,调整风扇的方向,以确保热风能够及时排出机箱。
12.定期清理维护
安装机箱风扇后,定期对机箱内部进行清理和维护,以保持风扇的散热效果和正常工作。
13.注意事项与常见问题
介绍安装机箱风扇时需要注意的事项,以及常见问题的解决方法,帮助读者更好地完成安装过程。
14.优化机箱散热
除了安装机箱风扇,还可以采取其他措施优化机箱散热效果,如增加散热片、调整硬件布局等。
15.结束语
通过本文的操作指南,相信读者已经掌握了正确安装机箱风扇的步骤和注意事项,可以轻松提升计算机的散热性能,并保障硬件的正常运行。在进行安装操作时,请务必谨慎小心,并确保电脑处于断电状态。祝您安装顺利!
如何正确安装机箱风扇
在组装电脑或进行电脑维护时,机箱风扇是一个关键的组件,它可以有效降低电脑的温度,保护硬件设备不受过热的影响。本文将介绍安装机箱风扇的操作步骤,帮助读者正确安装机箱风扇,保证电脑的正常运行。
1.准备工作
确认要安装的机箱风扇的尺寸和接口类型,以确保其与机箱兼容。准备一把螺丝刀和必要的螺丝。
2.关闭电源并拔掉电源线
在进行任何安装操作之前,首先关闭电源,并拔掉电源线。这是为了避免触电或其他意外事故的发生。
3.打开机箱
使用螺丝刀拧开机箱侧板上的螺丝,然后轻轻推开侧板,将机箱内部暴露出来。
4.确定风扇的安装位置
根据机箱内部的设计和空间,确定要安装机箱风扇的位置。通常来说,较为常见的位置包括前置、后置和顶部。
5.将风扇固定在机箱
将机箱风扇的固定螺丝插入机箱上预留的安装孔中,适当旋紧螺丝以确保风扇稳固地固定在机箱上。
6.连接风扇电源
根据风扇的接口类型,将风扇连接到相应的电源接口上。通常来说,风扇接口是3针或4针的插头。
7.整理风扇电源线
将风扇电源线整理好,确保其不会阻挡其他硬件设备或者影响空气流动。
8.关闭机箱
仔细确认所有步骤都已经完成,并且没有任何松动或疏漏。然后轻轻推上机箱的侧板,并用螺丝刀将螺丝旋紧。
9.重新连接电源线
将电源线插入电源插座中,并确保连接牢固。
10.打开电源
打开电源开关,启动电脑。观察机箱风扇是否正常运行。
11.检查风扇是否正常工作
在电脑启动后,进入系统,打开风扇控制软件或者BIOS界面,检查风扇是否正常运转,是否可以通过软件进行调节。
12.检查风扇安装是否稳固
轻轻晃动机箱,检查安装的风扇是否稳固,没有松动或者异响。
13.监控温度
使用温度监控软件,观察电脑的温度是否有所下降,并确保温度在正常范围内。
14.定期清洁维护
定期清洁机箱风扇,防止灰尘积累影响风扇的正常运行。
15.
正确安装机箱风扇对于保护电脑硬件设备非常重要。通过按照上述步骤进行操作,您可以轻松完成机箱风扇的安装,并确保电脑的稳定和良好的散热效果。记住,在进行任何安装操作之前,务必关闭电源,并遵循安全操作规程。