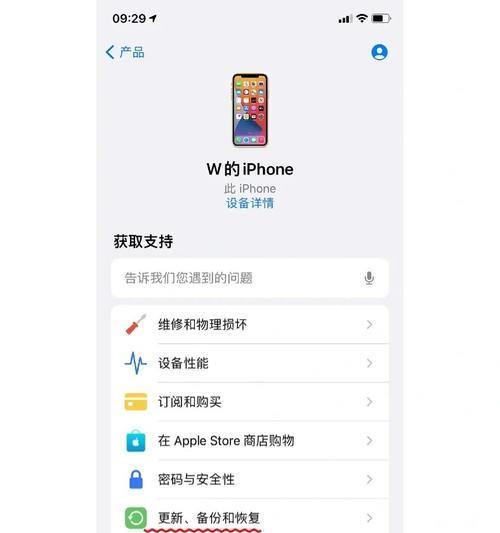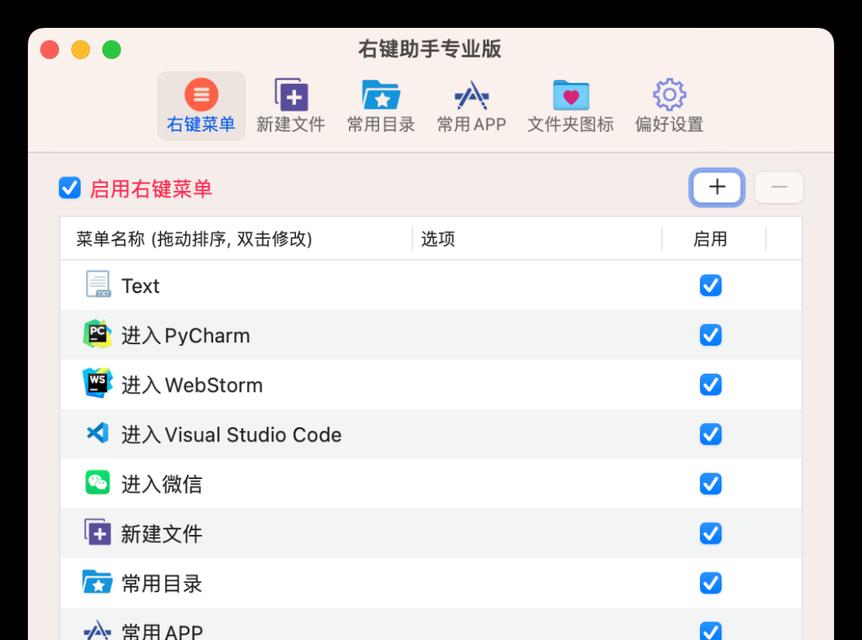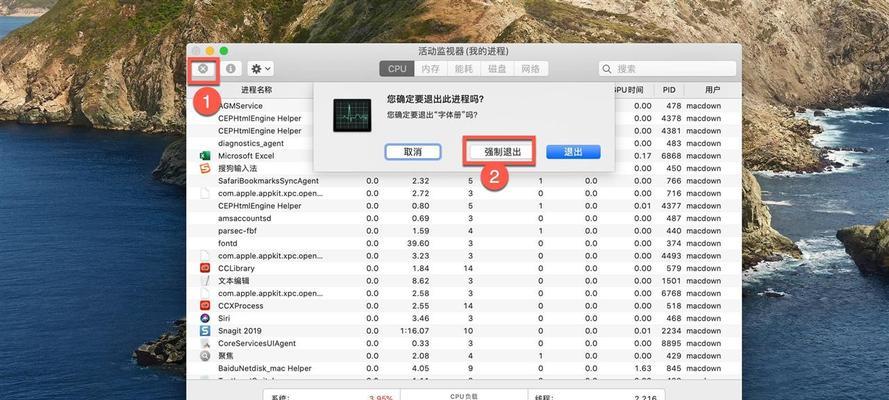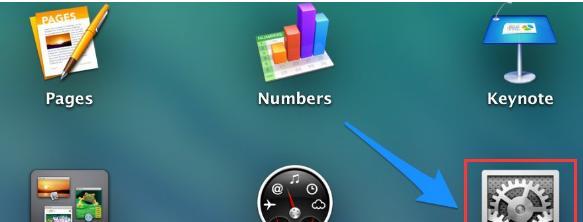在Mac电脑上,有时候我们需要切换用户名来进行不同的操作或者分享电脑给其他人使用。本文将详细介绍如何在Mac电脑上简单快捷地切换用户名。
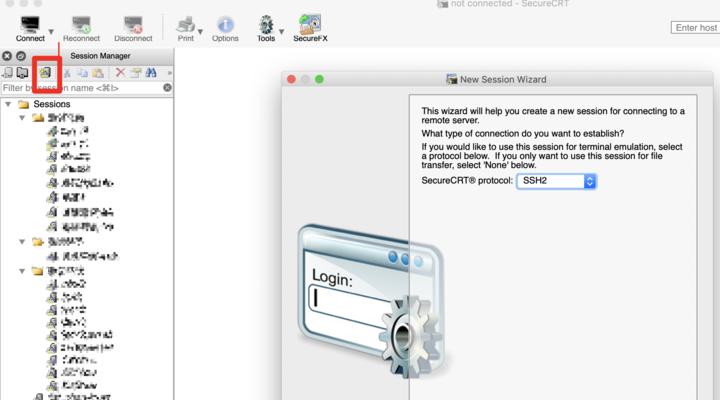
一、为什么需要切换用户名
1.1一个电脑多个用户的需求
1.2分享电脑给其他人使用的需求
1.3隔离工作和个人的需求
二、进入“系统偏好设置”
2.1点击左上角苹果图标
2.2选择“系统偏好设置”选项
三、点击“用户与群组”
3.1在“系统偏好设置”界面中找到并点击“用户与群组”
四、解锁设置
4.1点击左下角的小锁图标
4.2输入管理员密码进行解锁
五、选择切换的用户名
5.1在左侧用户列表中选择要切换的用户名
5.2点击右侧的“登录”选项
六、确认切换
6.1输入该用户名对应的密码
6.2点击右下角的“登录”按钮
七、等待切换完成
7.1等待Mac电脑完成用户名切换的过程
八、重新登录
8.1输入新切换的用户名和密码
8.2点击登录按钮重新登录
九、切换成功
9.1当前屏幕显示新切换的用户名及桌面背景,即表示切换成功
十、切换回之前的用户名
10.1重复步骤二到六
10.2在左侧用户列表中选择之前的用户名
10.3点击右侧的“登录”选项
十一、确认切换回原用户名
11.1输入原用户名对应的密码
11.2点击右下角的“登录”按钮
十二、等待切换回完成
12.1等待Mac电脑完成用户名切换回原用户的过程
十三、重新登录
13.1输入原用户名和密码
13.2点击登录按钮重新登录
十四、切换回成功
14.1当前屏幕显示之前的用户名及桌面背景,即表示切换回成功
十五、
15.1通过以上简单几个步骤,我们可以在Mac电脑上轻松切换不同的用户名,满足不同用户或者需求之间的切换,提高电脑使用的灵活性和安全性。
在Mac电脑上切换用户名并不复杂,只需要几个简单的步骤即可完成。通过切换用户名,我们可以方便地满足多个用户或者不同需求之间的切换,提高了电脑的使用灵活性和安全性。希望本文对于读者在Mac电脑上切换用户名有所帮助。
Mac电脑上切换用户名的方法
在Mac电脑上切换用户名是一种非常常见的操作,它可以让多个用户在同一台电脑上进行个人使用,并且保护每个用户的隐私和数据安全。本文将介绍如何在Mac电脑上切换用户名,让您轻松掌握这一操作。
一:了解用户切换的作用及重要性
二:确认当前用户登录状态
三:注销当前用户并返回登录界面
四:选择其他已创建的用户账户
五:输入用户名和密码进行登录
六:使用快捷键进行用户切换
七:设置自动登录以方便切换用户
八:使用TouchID进行用户切换的方法
九:在登录屏幕上快速切换用户
十:管理多个用户账户的权限和设置
十一:如何创建新的用户账户
十二:如何删除不再使用的用户账户
十三:共享文件和文件夹给其他用户的方法
十四:如何在不同的用户账户间共享应用程序
十五:并强调用户切换对于多个人共用Mac电脑的便利性和安全性的重要性
通过本文的介绍,您已经了解了在Mac电脑上切换用户名的方法,包括注销当前用户、选择其他账户、输入用户名和密码登录等。同时,还了解到了快捷键切换、自动登录、TouchID等更便捷的切换方式。用户切换不仅能方便多人共用一台电脑,同时也能保护每个用户的隐私和数据安全。希望这些方法能帮助到您,提升Mac电脑的使用体验。