在Mac电脑中,有时我们需要查看应用程序的安装目录来进行系统管理和维护工作。然而,对于一些新手来说,可能不太清楚如何找到应用程序的安装位置。本文将介绍一些简单的方法,帮助大家轻松找到Mac电脑中应用程序的安装目录,提高系统管理效率。
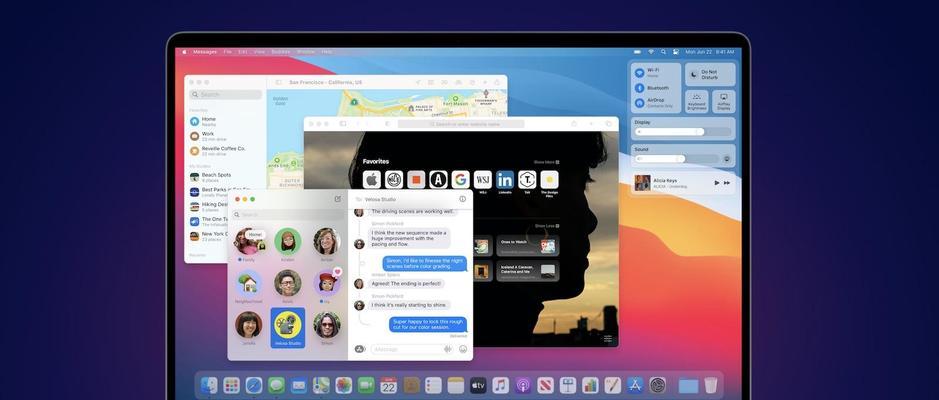
一、通过Finder查看
1.使用鼠标点击Dock栏上的“Finder”图标,或者按下Command+Space键调出Spotlight搜索框,输入“Finder”并打开。
2.在Finder窗口的左侧边栏中,点击“应用程序”选项,即可展开显示所有已安装的应用程序。
3.在应用程序列表中找到您需要查看的应用程序,右键点击该应用程序图标,选择“显示简介”。
4.在弹出的应用程序简介窗口中,可以看到“通用”选项卡,其中包含了该应用程序的安装位置信息。
二、通过终端查看
5.打开“Launchpad”,在Dock栏上找到终端图标,并点击打开。
6.在终端窗口中,输入以下命令并按下回车键:cd/Applications/
7.输入命令“ls”以列出该目录下的所有应用程序文件夹。
8.找到您需要查看的应用程序文件夹,并输入命令“cd应用程序名称.app/”进入该应用程序文件夹。
9.输入命令“ls-l”以显示该应用程序文件夹中的内容及其详细信息,包括安装位置等。
三、通过快捷键查看
10.在Finder窗口或者桌面上选中要查看的应用程序图标。
11.按下Command+Option键,同时点击鼠标右键,选择“显示简介”。
12.在弹出的应用程序简介窗口中,可以看到“通用”选项卡,其中包含了该应用程序的安装位置信息。
四、通过活动监视器查看
13.打开“Launchpad”,在Dock栏上找到活动监视器图标,并点击打开。
14.在活动监视器窗口的左上角搜索框中,输入您要查找的应用程序名称。
15.在搜索结果中找到您要查找的应用程序,并在列表中点击该应用程序名称,在右侧的“打开文件和端口”选项卡下可以看到该应用程序的安装位置。
通过上述方法,我们可以轻松找到Mac电脑中应用程序的安装目录。无论是通过Finder、终端、快捷键还是活动监视器,都能方便地查看应用程序的安装位置信息,提高系统管理效率。希望本文对大家有所帮助!
Mac电脑中查看应用程序的安装目录方法
在Mac电脑上,有时我们需要查找应用程序的安装目录,以便进行特定文件的定位或修改。然而,对于一些新手用户来说,可能不太清楚如何找到应用程序的安装目录。本文将介绍一些简单实用的方法,帮助你轻松掌握Mac电脑中查找应用程序安装目录的技巧。
通过Finder查找
1.打开Finder,点击屏幕顶部的“Go”菜单。
2.在下拉菜单中,选择“Applications”选项。
3.在“Applications”文件夹中,你可以看到所有已安装的应用程序。
使用Spotlight搜索
1.点击屏幕右上角的Spotlight图标(放大镜图标)。
2.在弹出的搜索框中,输入应用程序的名称。
3.从搜索结果中找到所需的应用程序。
4.右键点击该应用程序,选择“显示原始文件”。
通过Launchpad查找
1.点击Dock上的Launchpad图标(宇航员图标)。
2.在Launchpad中,你可以看到所有已安装的应用程序图标。
3.使用滚动手势或鼠标滚轮浏览应用程序图标。
4.找到所需的应用程序图标,点击并按住该图标。
5.应用程序图标开始抖动,并显示“X”按钮。
6.点击图标右上角的“X”按钮,选择“ShowinFinder”。
通过终端命令查找
1.打开终端(位于“应用程序/实用工具”文件夹中)。
2.在终端中输入以下命令:cd/Applications/
3.按下回车键执行命令。
4.终端将切换到“Applications”目录。
5.输入ls命令查看目录中的所有应用程序。
通过应用程序信息查找
1.打开Finder,进入“Applications”文件夹。
2.选中要查找的应用程序图标。
3.右键点击该应用程序图标,选择“获取信息”。
4.在弹出的应用程序信息窗口中,你可以找到应用程序的安装位置。
通过第三方工具查找
1.下载并安装第三方工具如“EasyFind”或“FindAnyFile”。
2.打开该工具,输入应用程序的名称进行搜索。
3.工具将会快速搜索并显示与应用程序相关的文件路径。
通过本文介绍的多种方法,你可以轻松找到Mac电脑中应用程序的安装目录。无论是通过Finder、Spotlight、Launchpad、终端命令、应用程序信息还是第三方工具,都可以帮助你快速定位所需应用程序的安装目录。掌握这些技巧,有助于你更好地管理和操作Mac电脑上的应用程序。

