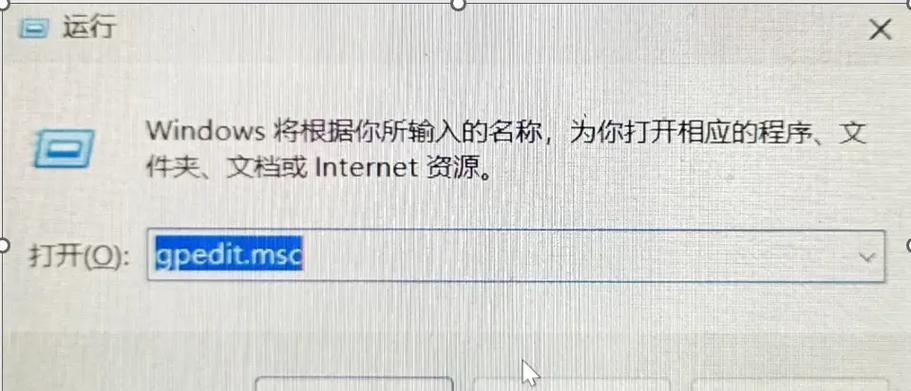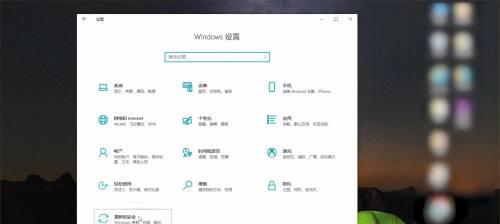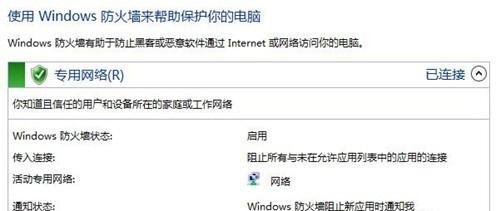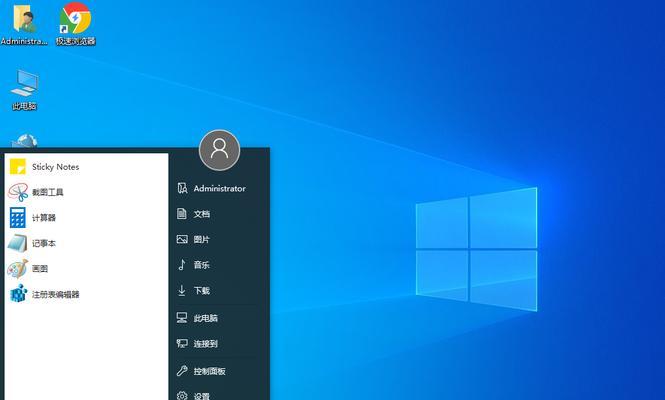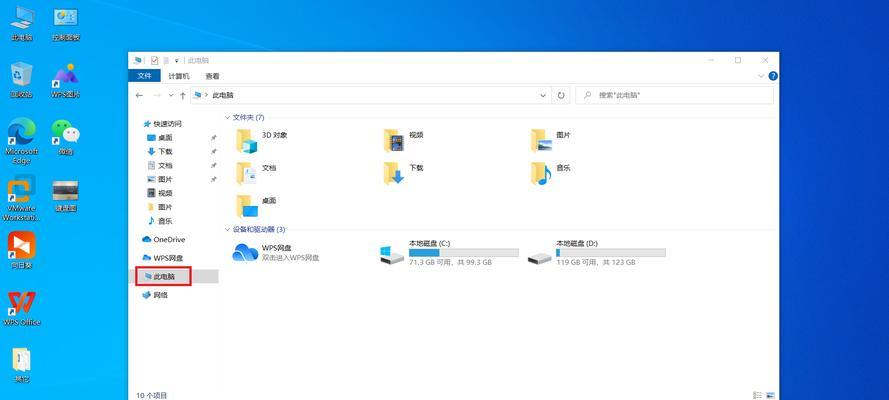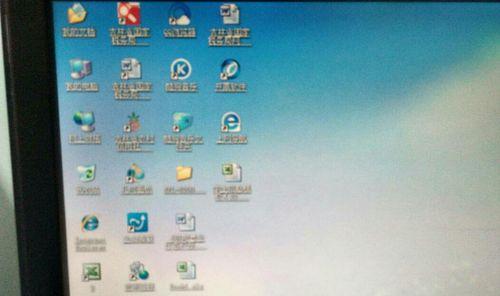在使用Windows10操作系统的过程中,有时候我们可能会觉得每次开机都需要输入密码验证很麻烦。如果你想关闭Windows10的开机密码验证,本文将提供详细步骤教你如何完成。
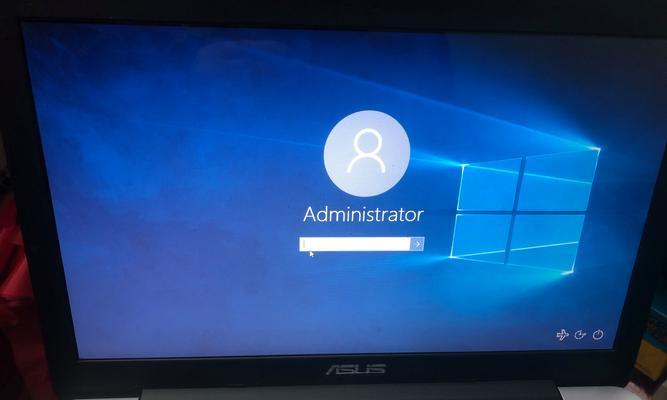
1.进入“设置”菜单
2.打开“账户”选项
3.点击“登录选项”
4.输入当前账户密码
5.选择“不要求密码”
6.设置PIN码作为备用
7.确认PIN码
8.使用本地组策略编辑器
9.打开本地组策略编辑器
10.导航到计算机配置
11.进入Windows设置
12.打开安全设置
13.修改自动登录账户
14.输入自动登录密码
15.重新启动计算机
段落
1.进入“设置”菜单。点击屏幕左下角的“开始”按钮,然后在弹出的菜单中选择“设置”图标。
2.打开“账户”选项。在设置窗口中,点击“账户”选项,进入账户相关的设置界面。
3.点击“登录选项”。在账户设置界面中,选择左侧的“登录选项”。
4.输入当前账户密码。在弹出的右侧窗口中,需要输入你当前使用的账户密码进行验证。
5.选择“不要求密码”。在登录选项中,将“密码”选项改为“不要求”即可关闭开机密码验证。
6.设置PIN码作为备用。为了安全考虑,建议设置一个PIN码作为备用登录方式。在登录选项中,点击“PIN码”下的“添加”按钮。
7.确认PIN码。输入所需的PIN码,并再次确认以完成设置。
8.使用本地组策略编辑器。如果你使用的是Windows10专业版或企业版,你还可以使用本地组策略编辑器来关闭开机密码验证。
9.打开本地组策略编辑器。按下Win+R键,打开运行窗口,在窗口中输入“gpedit.msc”并按下回车键以打开本地组策略编辑器。
10.导航到计算机配置。在本地组策略编辑器中,展开左侧的“计算机配置”文件夹。
11.进入Windows设置。继续展开“Windows设置”文件夹。
12.打开安全设置。在“Windows设置”文件夹下找到“安全设置”,并点击进入。
13.修改自动登录账户。在右侧窗口中找到“自动登录账户”,双击进行修改。
14.输入自动登录密码。在弹出的对话框中,输入你想要设置的自动登录密码,并确认。
15.重新启动计算机。关闭本地组策略编辑器后,重新启动计算机,你将会发现开机时不再需要输入密码验证。
通过以上详细步骤,你可以轻松关闭Windows10的开机密码验证。无论是通过设置菜单还是本地组策略编辑器,都能满足你的需求。记得在操作过程中保护好个人信息和密码,以确保系统安全。
一键解放Windows10开机密码
在日常使用Windows10操作系统时,有时我们可能会觉得开机密码繁琐且不方便。本文将为大家介绍如何关闭Windows10的开机密码,从而简化登录步骤,提高使用效率。
打开“设置”界面
1.1点击任务栏左下角的Windows图标;
1.2在弹出的开始菜单中,点击“设置”图标。
进入“帐户”设置
2.1在“设置”界面中,点击“帐户”;
2.2在左侧的选项栏中,选择“登录选项”。
打开“登录选项”界面
3.1在“登录选项”下,点击“更改”按钮;
3.2如果需要管理员权限,请输入管理员密码。
关闭开机密码
4.1在“更改登录选项”中,找到“要求输入密码”选项;
4.2将其切换为关闭状态。
确认身份验证
5.1系统会要求你输入当前用户的密码以确认身份验证;
5.2输入正确的密码后,点击“确定”。
设置完成提示
6.1系统会弹出设置完成提示窗口,告知用户密码设置已修改成功;
6.2点击“完成”。
重启电脑
7.1关闭设置窗口后,点击开始菜单中的电源按钮;
7.2选择“重新启动”。
验证开机密码已关闭
8.1让电脑重启后,系统会自动进入桌面界面,无需再输入密码。
开启开机密码
9.1如果你后续需要重新开启开机密码,可以按照前述步骤进入“登录选项”界面;
9.2将“要求输入密码”选项切换为打开状态。
通过以上步骤,我们可以轻松地关闭Windows10的开机密码。这将极大地简化登录步骤,提高使用效率。当然,如果需要提高安全性,也可以随时重新开启开机密码。希望本文能对大家有所帮助!