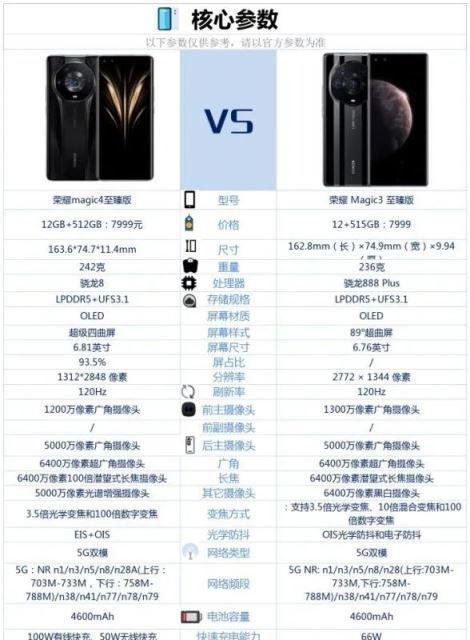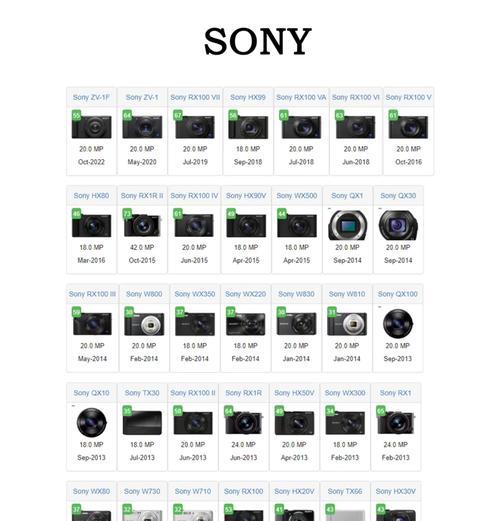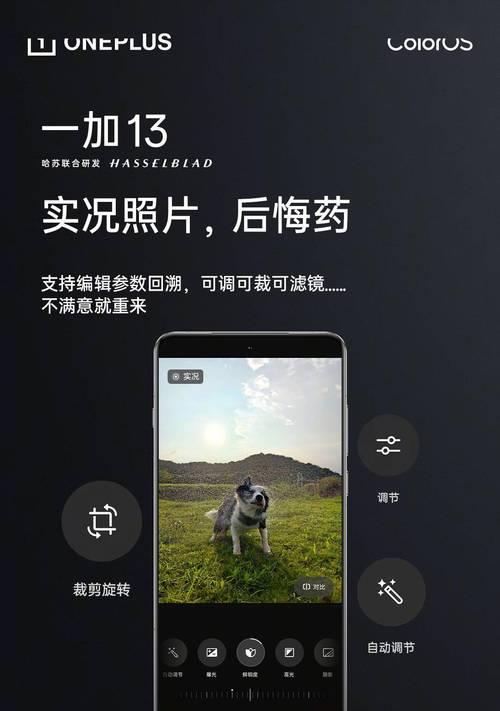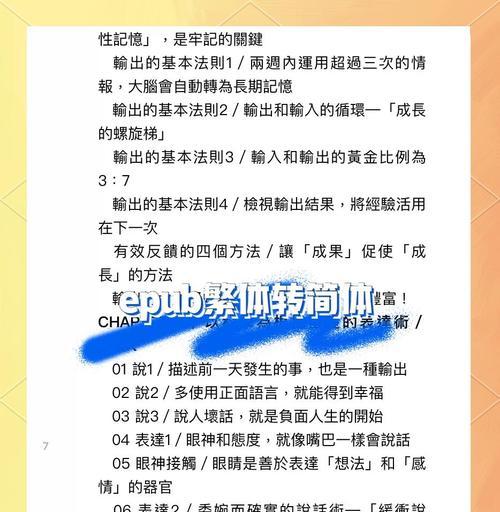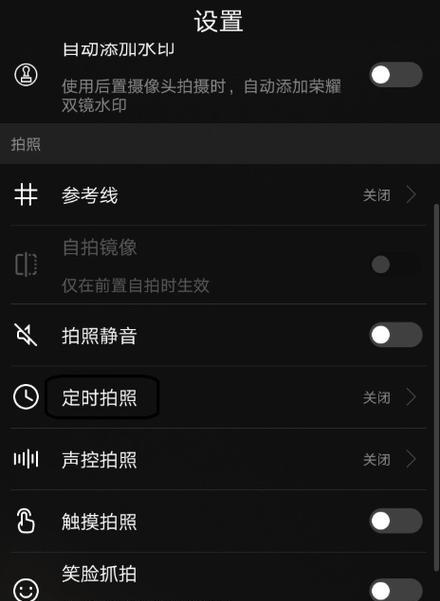作为Windows操作系统的默认防病毒软件,MicrosoftDefender在保护我们的计算机安全方面扮演着重要的角色。然而,有时我们可能需要暂时关闭它,以便进行某些特定任务或安装其他安全软件。本文将向您介绍三种简单的方法来关闭MicrosoftDefender,以帮助您灵活地管理计算机的安全性。

一、通过Windows设置关闭MicrosoftDefender
1.点击开始菜单并选择“设置”。
2.在设置页面中,点击“更新和安全”选项。
3.在左侧导航栏中,点击“Windows安全”。
4.在右侧窗口中,点击“打开Windows安全中心”。
5.在Windows安全中心页面中,点击“病毒和威胁防护设置”。
6.在病毒和威胁防护设置页面中,点击“实时保护”开关,将其关闭。
二、使用组策略编辑器关闭MicrosoftDefender
1.在开始菜单中搜索“组策略编辑器”,并打开它。
2.在组策略编辑器窗口中,展开“计算机配置”>“管理模板”>“Windows组件”>“WindowsDefender防病毒”。
3.在右侧窗格中,找到并双击“关闭WindowsDefender防病毒”选项。
4.在弹出的窗口中,选择“已启用”,然后点击“确定”。
三、使用注册表编辑器关闭MicrosoftDefender
1.按下Win+R键打开运行窗口,输入“regedit”并按回车键打开注册表编辑器。
2.在注册表编辑器窗口中,依次展开以下路径:“HKEY_LOCAL_MACHINE”>“SOFTWARE”>“Policies”>“Microsoft”>“WindowsDefender”。
3.如果在“WindowsDefender”文件夹下没有一个叫做“DisableAntiSpyware”的键,则需要手动创建它。
4.右键点击“WindowsDefender”文件夹,选择“新建”>“DWORD(32位)值”。
5.将新建的键命名为“DisableAntiSpyware”并将其值设为1。
无论是通过Windows设置、组策略编辑器还是注册表编辑器,关闭MicrosoftDefender都是非常简单的操作。关闭MicrosoftDefender时请确保您已经有了其他可靠的防病毒软件或者在进行安全任务后及时重新开启它,以保护您的计算机安全。请谨慎操作,遵循个人计算机安全最佳实践。
关闭MicrosoftDefender的三种方法
MicrosoftDefender是Windows操作系统自带的杀毒软件,它可以保护您的计算机免受恶意软件和病毒的侵害。然而,在某些情况下,您可能希望关闭MicrosoftDefender,例如在安装其他杀毒软件时或在进行特定任务时需要禁用它。本文将介绍三种简单的方法来关闭MicrosoftDefender,并帮助您选择最适合您需求的方法。
一:通过Windows设置关闭MicrosoftDefender
要关闭MicrosoftDefender,您可以通过Windows设置来完成这一任务。点击Windows任务栏上的“开始”按钮,然后选择“设置”选项。接下来,点击“更新和安全”选项,然后选择“Windows安全”子菜单。在Windows安全窗口中,点击“病毒和威胁防护”选项。在病毒和威胁防护窗口中,找到并点击“管理设置”链接,将实时保护开关设置为关闭状态。
二:使用组策略编辑器禁用MicrosoftDefender
如果您是Windows10专业版用户,您可以使用组策略编辑器来禁用MicrosoftDefender。打开运行对话框,方法是按下Windows键+R。在运行对话框中键入“gpedit.msc”并按下回车键。接下来,在组策略编辑器窗口中,依次展开“计算机配置”、“管理模板”、“Windows组件”和“WindowsDefender防病毒软件”。在右侧窗口中,找到并双击“关闭WindowsDefender防病毒软件”,选择“已启用”选项,然后点击“确定”按钮。
三:使用注册表关闭MicrosoftDefender
如果您是Windows10家庭版用户,您可以通过修改注册表来关闭MicrosoftDefender。打开运行对话框,方法是按下Windows键+R。在运行对话框中键入“regedit”并按下回车键。接下来,在注册表编辑器窗口中,依次展开以下文件夹路径:“HKEY_LOCAL_MACHINE”、“SOFTWARE”、“Policies”和“Microsoft”。在Microsoft文件夹中,右键单击并选择“新建”、“项”,命名为“WindowsDefender”。在WindowsDefender文件夹中,右键单击并选择“新建”、“DWORD(32位)值”,命名为“DisableAntiSpyware”。双击新创建的值,并将数值数据设置为“1”。
四:其他关闭MicrosoftDefender的注意事项
除了上述三种方法之外,还有一些其他方法可以关闭MicrosoftDefender。您可以通过第三方杀毒软件的设置禁用MicrosoftDefender。在特定任务完成后,您可以重新启用MicrosoftDefender,以确保您的计算机得到足够的安全保护。
五:方法一:通过Windows设置关闭MicrosoftDefender
在Windows任务栏点击“开始”按钮;
选择“设置”选项;
点击“更新和安全”;
选择“Windows安全”子菜单;
在Windows安全窗口点击“病毒和威胁防护”选项;
在病毒和威胁防护窗口中点击“管理设置”链接;
将实时保护开关设置为关闭状态。
六:方法二:使用组策略编辑器禁用MicrosoftDefender
打开运行对话框,方法是按下Windows键+R;
在运行对话框中键入“gpedit.msc”并按下回车键;
在组策略编辑器窗口中依次展开“计算机配置”、“管理模板”、“Windows组件”和“WindowsDefender防病毒软件”;
在右侧窗口中双击“关闭WindowsDefender防病毒软件”;
选择“已启用”选项;
点击“确定”按钮。
七:方法三:使用注册表关闭MicrosoftDefender
打开运行对话框,方法是按下Windows键+R;
在运行对话框中键入“regedit”并按下回车键;
在注册表编辑器窗口中依次展开以下文件夹路径:“HKEY_LOCAL_MACHINE”、“SOFTWARE”、“Policies”和“Microsoft”;
在Microsoft文件夹中右键单击并选择“新建”、“项”,命名为“WindowsDefender”;
在WindowsDefender文件夹中右键单击并选择“新建”、“DWORD(32位)值”,命名为“DisableAntiSpyware”;
双击新创建的值,并将数值数据设置为“1”。
八:其他关闭MicrosoftDefender的注意事项
除了上述三种方法之外,还有一些其他方法可以关闭MicrosoftDefender。您可以通过第三方杀毒软件的设置禁用MicrosoftDefender。在特定任务完成后,您可以重新启用MicrosoftDefender,以确保您的计算机得到足够的安全保护。
九:在安装其他杀毒软件时禁用MicrosoftDefender是很常见的操作,但请确保您安装的杀毒软件可以提供足够的保护。否则,您可能会面临潜在的安全风险。
十:禁用MicrosoftDefender可能会使您的计算机暴露在病毒和恶意软件的威胁下。在禁用之前,请确保您了解风险,并采取其他安全措施来保护您的系统。
十一:无论您选择哪种方法来关闭MicrosoftDefender,我们建议定期更新您的杀毒软件并进行全面的系统扫描,以确保您的计算机始终受到良好的保护。
十二:如果您决定重新启用MicrosoftDefender,您可以按照相同的方法操作并将相应的开关设置为打开状态。
十三:关闭MicrosoftDefender并不是常规操作,除非您了解风险并有其他杀毒软件的保护。否则,请保持MicrosoftDefender始终开启,以确保您的计算机的安全。
十四:无论您选择哪种方法来关闭MicrosoftDefender,重要的是根据您的需求和计算机的安全性来做出决定。请谨慎操作,并根据具体情况选择最适合您的方法。
十五():关闭MicrosoftDefender可能会有一定的风险,但在某些情况下,这是必要的。通过使用Windows设置、组策略编辑器或注册表,您可以轻松地禁用MicrosoftDefender。但请记住,在关闭之前,确保您具备其他杀毒软件的保护,以确保您的计算机不会受到任何安全威胁。