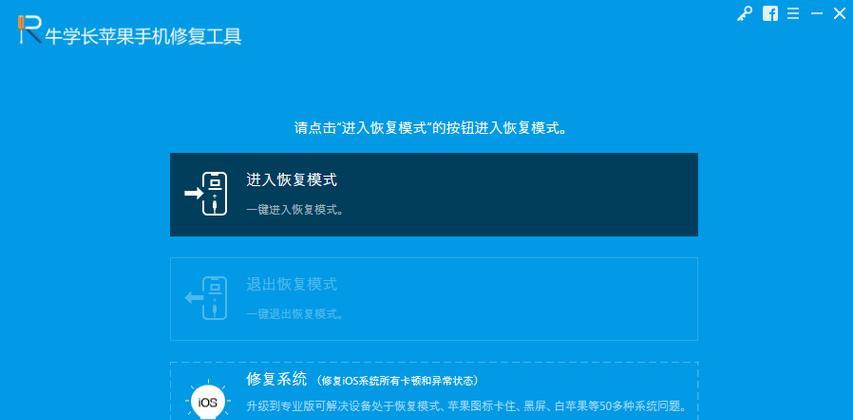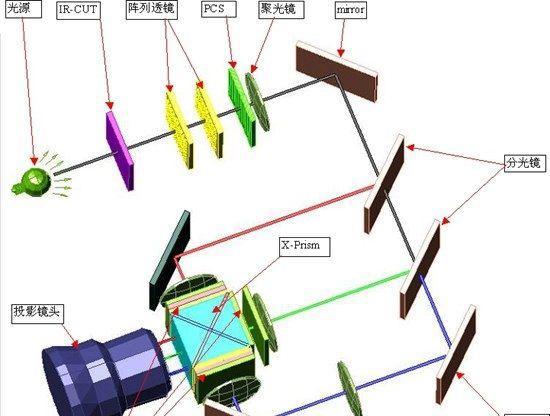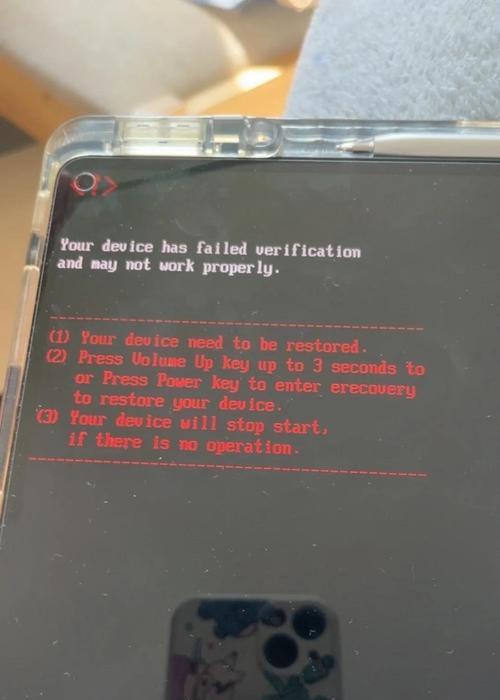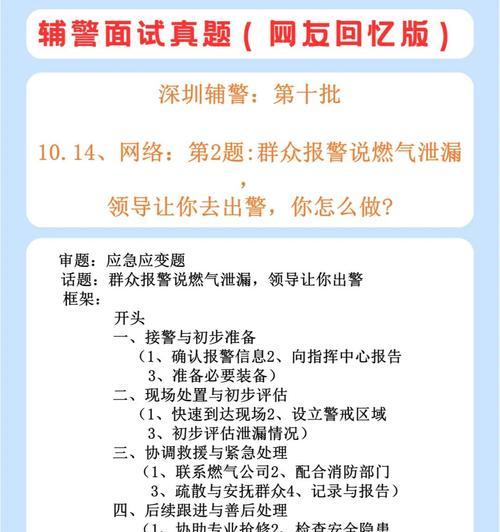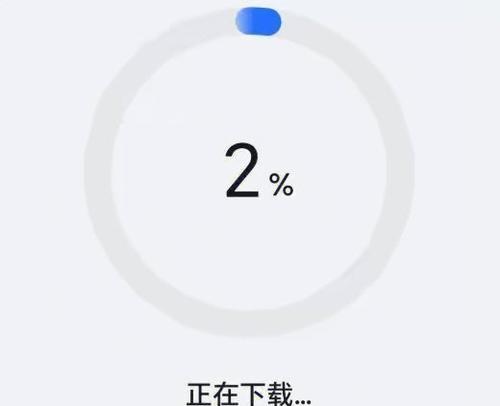iOS14更新后,一些用户反映他们的应用图标突然找不到了,这让他们感到困惑和烦恼。如果你也遇到了这个问题,不要担心!本文将介绍一些简单的解决方法,帮助你恢复丢失的应用图标。
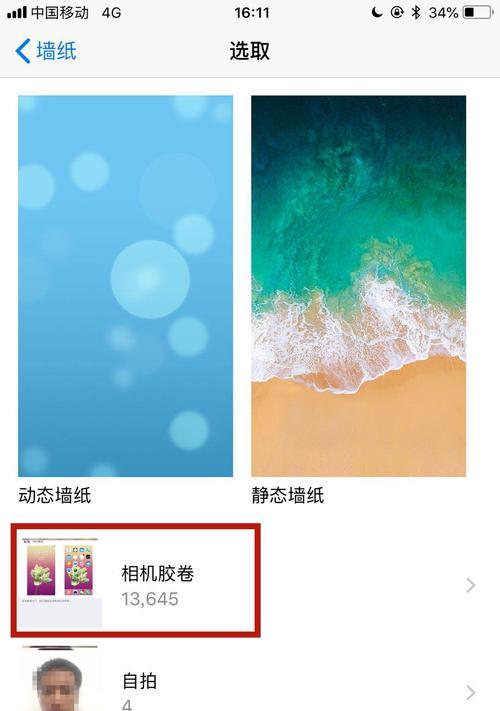
1.通过搜索功能找到应用
在桌面上轻轻向下滑动以打开搜索功能,然后输入丢失的应用名称。系统会自动搜索并显示相应的应用图标。点击该图标,然后按住并拖动到你想要的位置即可。
2.在“设置”中重新启用应用
打开“设置”应用,滚动到底部找到“通用”选项。点击后,找到并点击“约束与使用时间”选项。在下一个页面中,点击“App限制”。检查是否已经禁用了丢失的应用,如果是,将其重新启用即可。
3.在AppStore中搜索并重新下载应用
打开AppStore应用,点击右下角的“搜索”图标。在搜索栏中输入丢失的应用名称,并点击搜索按钮。找到应用后,点击“获取”或“云朵”图标,重新下载该应用。下载完成后,应用图标将重新出现在桌面上。
4.通过“设置”中的“还原主屏幕布局”恢复
打开“设置”应用,滚动到底部找到“通用”选项。点击后,找到并点击“还原主屏幕布局”选项。确认恢复后,系统将还原桌面布局,并且应用图标将重新出现。
5.检查“应用库”是否隐藏了应用
在桌面上空白处长按,直到图标开始晃动并出现左上角的减号。点击左下角的“应用库”图标,查看是否有丢失的应用在其中。如果是,长按应用图标并拖动到你想要的位置即可。
6.在iCloud中重新安装应用
打开“设置”应用,点击头像顶部的“iCloud”选项。在下一个页面中,找到“iCloudDrive”选项并点击。滚动到找到丢失的应用所在的文件夹,并点击进入。点击应用图标进行重新安装,然后等待下载完成。
7.检查是否启用了限制
打开“设置”应用,滚动到底部找到“通用”选项。点击后,找到并点击“约束与使用时间”选项。在下一个页面中,确保没有启用任何应用的限制。如果启用了限制,请取消勾选相应的选项。
8.检查“设置”中的“限制应用”
打开“设置”应用,滚动到底部找到“屏幕时间”选项。点击后,找到并点击“限制应用”选项。在下一个页面中,确保没有启用对丢失应用的限制。如果有限制,请取消勾选相应的选项。
9.检查“文件夹”中是否隐藏了应用
如果你使用了文件夹将应用进行整理,那么请在对应的文件夹中检查是否有丢失的应用。长按文件夹图标,直到文件夹内的应用图标开始晃动并出现减号。点击减号将打开一个列表,其中列出了该文件夹中的所有应用。确保丢失的应用没有被隐藏。
10.重启设备
有时候,重新启动设备可以解决一些小问题,包括丢失的应用图标。长按电源键,然后滑动来关机。等待几秒后再按住电源键,直到出现苹果标志。设备重新启动后,检查是否恢复了丢失的应用图标。
11.更新iOS版本
有些应用在新版iOS上可能存在不兼容问题,导致应用图标丢失。打开“设置”应用,滚动到底部找到“通用”选项。点击后,找到并点击“软件更新”选项。如果有可用的更新,请点击“下载并安装”按钮进行更新。
12.重置设备的主屏幕布局
打开“设置”应用,滚动到底部找到“通用”选项。点击后,找到并点击“还原”选项。选择“还原主屏幕布局”,然后按照提示操作。注意,这将重置所有的主屏幕布局和文件夹设置。
13.恢复设备的备份
如果以上方法都没有解决问题,你可以尝试通过恢复设备的备份来恢复丢失的应用图标。连接设备到电脑上,打开iTunes或Finder(MacOSCatalina及之后版本),选择你的设备,点击“恢复备份”。
14.联系苹果客服
如果你尝试了以上方法仍然无法恢复应用图标,那么最好的办法就是联系苹果客服寻求帮助。他们可能会有更多的解决方法或建议。
15.防止应用图标再次丢失
为了避免应用图标再次消失,建议定期备份设备,并保持iOS系统和应用程序的更新。在下载新应用或进行系统设置更改后,检查是否出现了应用图标丢失的问题。
当iOS14桌面上的应用图标突然找不到时,我们可以通过搜索功能找到应用、在“设置”中重新启用应用、在AppStore中重新下载应用等方法来解决问题。如果这些方法都不奏效,我们可以尝试恢复设备备份或联系苹果客服。为了避免再次出现应用图标丢失的问题,及时备份设备并保持系统和应用的更新是非常重要的。
解决iOS14桌面应用图标找不到的问题
随着iOS14的发布,许多用户报告了一个常见的问题:在更新后,一些应用程序图标在桌面上消失了,使得用户无法直接访问这些应用。这个问题可能是由于操作系统的错误、应用程序的不兼容性或者其他未知原因造成的。然而,不必担心,本文将为你提供解决iOS14桌面应用图标找不到的问题的方法。
一、重新启动设备
重新启动设备是解决许多iOS问题的基本方法之一。按住设备上的电源按钮,滑动“滑动以关机”选项来关闭设备。然后再次按住电源按钮,等待设备重新启动。这可能会帮助解决应用图标找不到的问题。
二、搜索应用
有时候,应用图标只是被放置在了其他文件夹或者某个屏幕的隐藏位置上。可以使用设备上内置的搜索功能来查找丢失的应用。从桌面上向下滑动,在搜索栏中输入应用名称,看看是否能找到丢失的应用。
三、检查应用库
iOS14引入了应用库功能,将所有应用程序统一放置在一个页面上。滑动到最后一个桌面页面,找到包含应用库的页面。在应用库中可以找到未显示在桌面上的应用程序图标。长按应用图标,然后将其拖动到桌面上。
四、重置主屏幕布局
如果桌面布局出现问题导致应用图标找不到,可以尝试重置主屏幕布局。进入“设置”应用,选择“主屏幕”,然后点击“重置主屏幕布局”。这将恢复桌面布局为默认设置,并可能解决应用图标找不到的问题。
五、更新应用程序
有时候,应用程序版本与iOS14不兼容,导致图标消失。打开AppStore应用,点击右下角的“更新”选项,确保所有应用程序都是最新版本。这可能会修复与iOS14不兼容的问题,并恢复丢失的应用图标。
六、清理设备缓存
设备缓存可能会导致各种问题,包括应用图标找不到的问题。进入“设置”应用,选择“通用”,然后点击“iPhone(iPad)存储空间”。在列表中选择要清理的应用,并点击“删除应用”。然后重新下载并安装应用程序。
七、恢复设备
如果以上方法仍然无效,可以考虑恢复设备为出厂设置。备份设备上的数据,进入“设置”应用,选择“通用”,然后点击“还原”。在还原页面中选择“抹掉所有内容和设置”,然后跟随屏幕上的指引进行操作。请注意,这将清除设备上的所有数据,请提前做好备份。
八、联系应用开发者
如果经过尝试仍然无法找回丢失的应用图标,可以联系相关应用的开发者寻求帮助。在AppStore中找到该应用,点击开发者名称或者网站链接,然后通过电子邮件或者支持页面与他们取得联系。
九、更新至最新版本
有时候,某些应用程序需要更新到最新版本才能与iOS14兼容,并正常显示图标。确保所有应用都是最新版本,并检查是否有关于iOS14的更新说明。
十、尝试其他解决方案
除了以上方法,还有一些其他解决方案可以尝试。使用iTunes来管理应用程序,在iTunes中找回丢失的应用图标并进行同步。还可以尝试使用第三方工具或咨询技术支持专家来解决问题。
十一、了解问题的根本原因
在解决问题之前,了解问题的根本原因可能有助于找到更好的解决方案。参考苹果官方论坛、技术博客等资源,了解是否有其他用户遇到类似问题,并找到可能的解决方法。
十二、检查限制设置
有时候,设备的限制设置可能会导致应用图标被隐藏。进入“设置”应用,选择“屏幕时间”,然后点击“限制内容和隐私设置”。确保应用图标没有被设置为隐藏。
十三、安装工具类应用程序
有一些工具类应用程序可以帮助用户自定义桌面布局,包括恢复丢失的应用图标。在AppStore中搜索并安装这些应用程序,尝试恢复丢失的应用图标。
十四、等待系统更新
如果问题是由于iOS14的错误引起的,可能需要等待苹果发布修复程序。定期检查系统更新,并确保安装了最新版本的iOS。
十五、寻求专业帮助
如果尝试了所有方法仍然无法解决问题,建议寻求专业帮助。联系苹果技术支持或者前往苹果授权服务中心,他们将为你提供进一步的帮助和支持。
遇到iOS14桌面找不到应用图标的问题,可以尝试重新启动设备、搜索应用、检查应用库、重置主屏幕布局、更新应用程序、清理设备缓存等方法来解决。如果仍然无效,可以考虑恢复设备、联系应用开发者或者尝试其他解决方案。同时,了解问题的根本原因、检查限制设置、安装工具类应用程序、等待系统更新或寻求专业帮助也是解决问题的有效途径。希望本文能帮助读者快速恢复丢失的应用图标,并优化iOS14桌面布局。