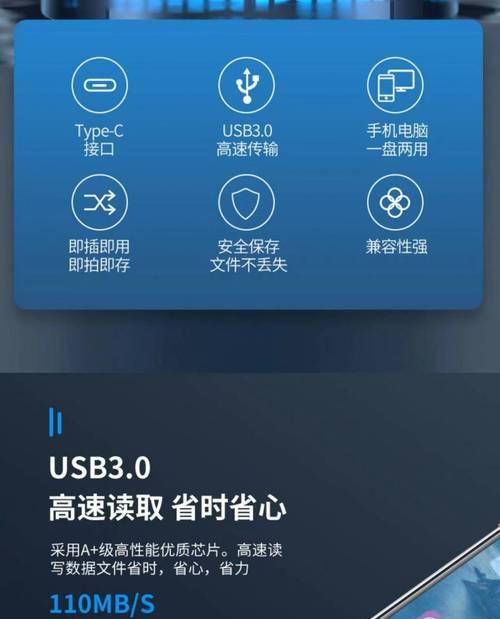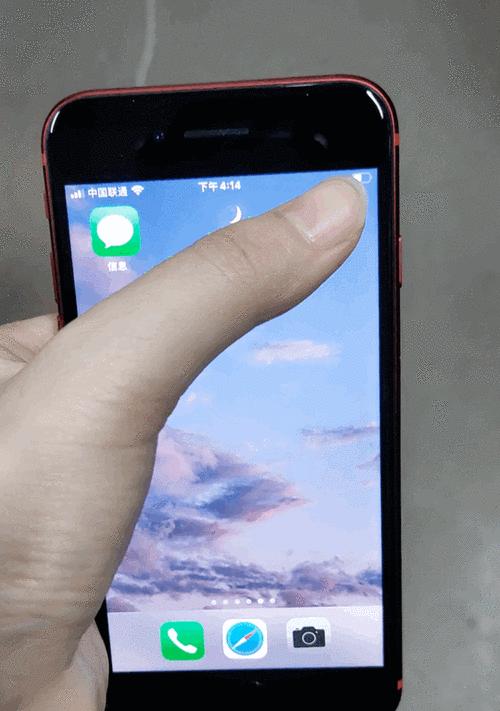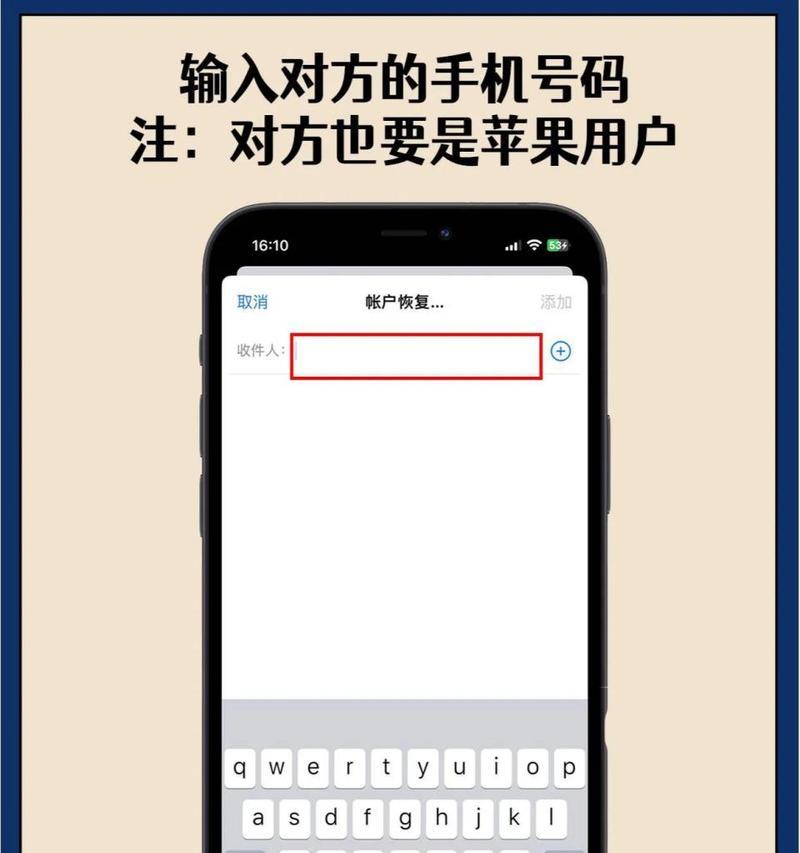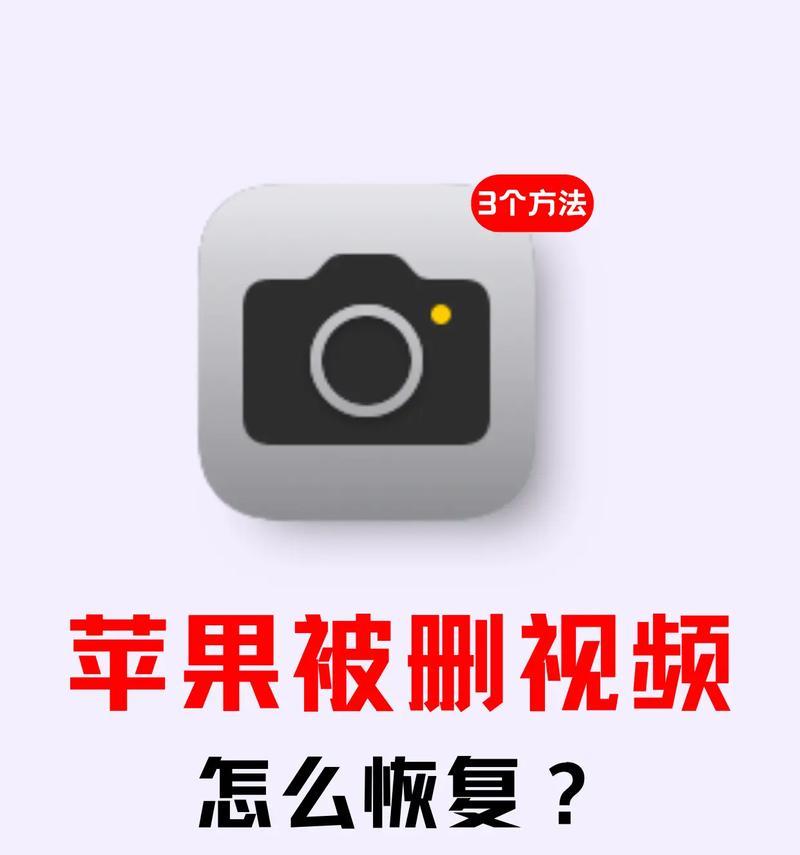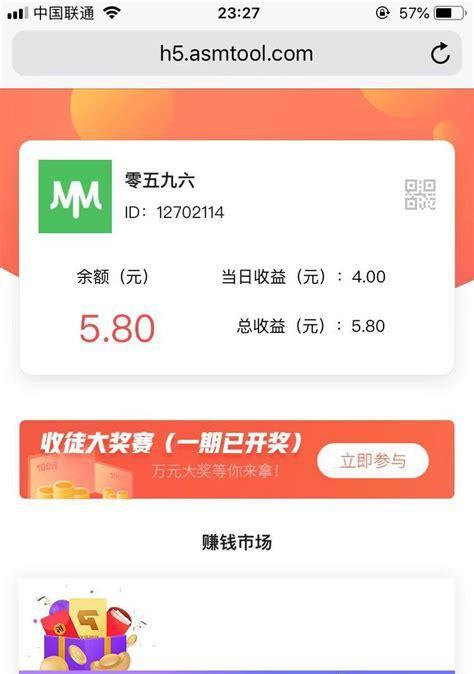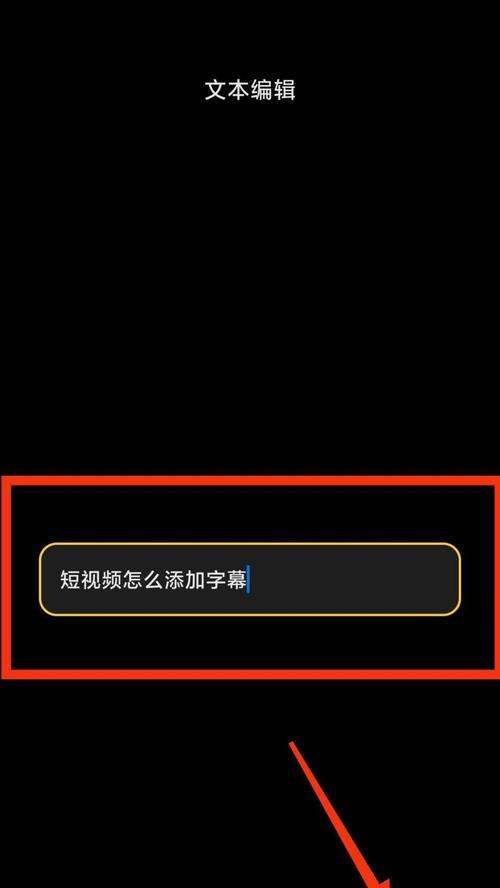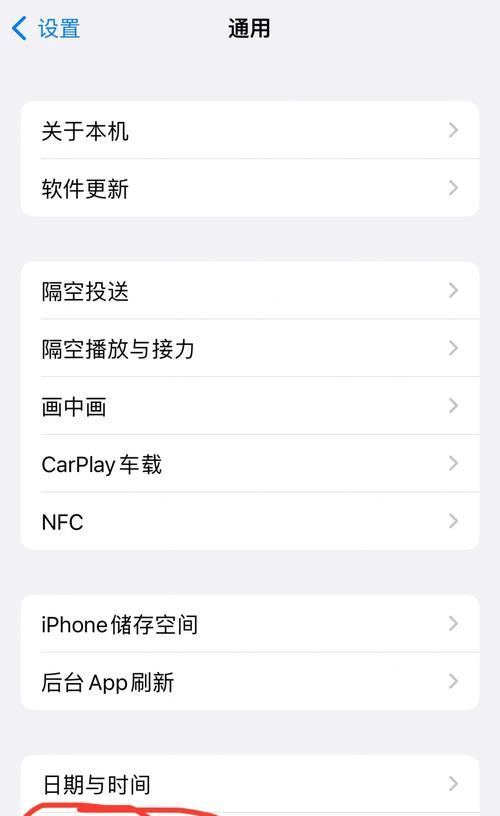在如今信息时代,截图已成为我们日常生活中非常常见的操作。苹果手机作为市场上最受欢迎的智能手机之一,其截图功能也备受关注。本文将为大家详细介绍苹果手机截图的各种方法和技巧,帮助读者更加高效地使用截图功能。
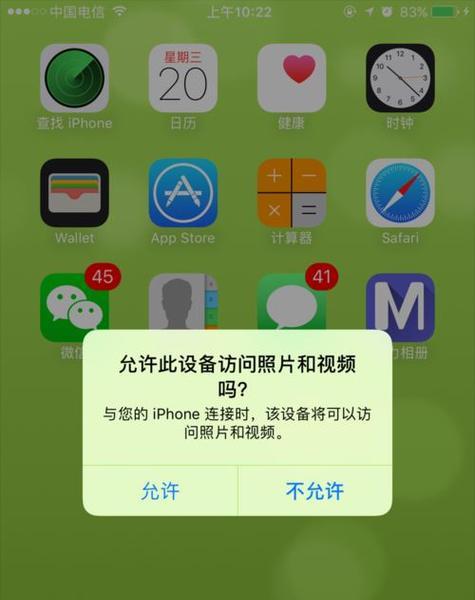
一、使用物理按键进行截图
二、使用屏幕侧边和音量按钮进行截图
三、使用控制中心进行截图
四、使用“AssistiveTouch”功能进行截图
五、使用第三方应用进行截图
六、截取整个屏幕内容的长截图
七、截取指定区域的局部截图
八、使用标记工具编辑截图
九、使用快速划屏保存截图
十、设置自动保存截图到相册
十一、设置截图时是否发出声音提示
十二、使用截图分享到其他应用
十三、使用iCloud同步截图到其他设备
十四、如何防止截图被他人看到
十五、常见问题解答及技巧分享
1.使用物理按键进行截图:苹果手机的物理按键组合,如同时按下电源键和Home键,可以快速截图。
2.使用屏幕侧边和音量按钮进行截图:通过同时按下屏幕侧边和音量按钮,也可以进行截图操作。
3.使用控制中心进行截图:通过在屏幕下拉打开控制中心,点击截图按钮即可进行截图。
4.使用“AssistiveTouch”功能进行截图:通过开启“AssistiveTouch”功能,在屏幕上显示一个虚拟按钮,点击按钮后选择截图即可完成操作。
5.使用第三方应用进行截图:苹果手机上有许多第三方应用提供更多截图功能,如滚动截图、延时截图等。
6.截取整个屏幕内容的长截图:使用某些第三方应用,可以截取整个屏幕内容,非常适合长页面的截图需求。
7.截取指定区域的局部截图:通过按住并拖动截取框选区域,可以实现局部截图的需求。
8.使用标记工具编辑截图:苹果手机自带的截图编辑功能可以对截图进行标记、画笔、文字等操作,方便进行备注和分享。
9.使用快速划屏保存截图:通过在屏幕上快速滑动手指,可以快速保存截图至相册,无需进入编辑界面。
10.设置自动保存截图到相册:苹果手机的设置中可以设置自动将截图保存至相册,方便管理和查找。
11.设置截图时是否发出声音提示:若不想在截图时发出声音提示,可以在设置中关闭该功能。
12.使用截图分享到其他应用:苹果手机的截图可以直接分享到其他应用,如社交媒体、邮件等。
13.使用iCloud同步截图到其他设备:通过开启iCloud同步功能,可以将截图自动同步到其他设备上。
14.如何防止截图被他人看到:若需要防止截图被他人看到,可以通过隐藏截图的方式保护隐私。
15.常见问题解答及技巧分享:本节回答读者在使用过程中可能遇到的问题,并分享一些截图技巧和实用小技巧。
苹果手机提供了多种多样的截图方式和功能,用户可以根据自己的需求选择合适的方法。通过掌握这些方法和技巧,我们可以更加高效地进行截图操作,提升日常使用的便利性和效率。无论是简单的截图还是复杂的编辑,苹果手机都能满足我们的需求。希望本文对大家在使用苹果手机截图时有所帮助。
苹果手机截图方式全面介绍
在日常使用苹果手机的过程中,我们经常需要截取屏幕上的内容,以便分享、保存或记录。然而,对于一些新手来说,可能并不熟悉苹果手机的截图功能。本文将全面介绍苹果手机的截图方式,帮助读者掌握技巧,提高工作效率。
1.使用物理按键截图
通过同时按下手机的“电源键”和“Home键”,即可快速完成一次全屏截图。屏幕会短暂闪烁,并伴有一个相机快门声音。截图会自动保存到手机的相册中。
2.使用侧边按键截图
对于使用苹果X及以后版本的用户,可以通过同时按下侧边键(电源键)和音量加键来进行截图。这种方式同样可以实现全屏截图,并保存至相册。
3.截取特定区域
在进行截图操作时,有时候我们只需要截取屏幕上的一小部分内容。在按下物理按键或侧边按键后,可以通过拖动选取框来截取特定区域。这样就可以精确地截取你需要的内容。
4.使用手势截图
苹果手机上的操作系统为用户提供了方便的手势操作功能。在设置-辅助功能-按键-截图中,开启三指截屏功能后,通过三指同时向屏幕滑动,即可实现截屏操作。
5.在屏幕下方添加截图工具栏
进入设置-控制中心-自定义控制,可以添加“截屏”选项到控制中心中。这样,你就可以直接通过下拉控制中心来完成截图操作,非常方便。
6.使用AssistiveTouch进行截图
对于那些手机按键损坏或无法正常使用的用户,可以通过启用AssistiveTouch功能来实现截图。在设置-辅助功能-辅助功能快捷方式中,将“截屏”选项添加到快捷方式列表中,然后通过AssistiveTouch悬浮球上的快捷方式进行截图。
7.设置截图声音
有些人喜欢在截图时有声音提示,有些人则喜欢静音截图。在设置-声音与触感-滑动到最下方的“截屏声音”选项中,可以进行开启或关闭设置。
8.在截图中添加标记
在进行截图后,有时候我们需要对其中的某一部分进行标记或圈出重点。在截图预览页面,可以通过点击编辑按钮,使用画笔、文字等工具对截图进行标记。
9.直接分享截图
在截取屏幕内容后,有时候我们需要快速地将截图分享给他人。在截图预览页面,点击右上角的分享按钮,即可选择通过邮件、短信、社交媒体等方式进行分享。
10.截图后自动备份至iCloud
为了避免截图丢失,你可以在设置-照片中开启“iCloud照片”选项。这样,每次进行截图后,截图都会自动备份至iCloud云端存储,确保不会丢失。
11.快速访问最近的截图
如果你频繁地需要查看最近的截图,可以通过相册中的“最近添加”相册来快速访问。这个相册会显示出你最近一段时间内截取的屏幕内容,非常方便。
12.通过键盘进行截图
连接物理键盘到苹果手机后,可以通过按下“Command+Shift+3”来进行全屏截图,按下“Command+Shift+4”来进行选取区域截图。
13.截图后自动识别文本
在截取屏幕上的文本时,苹果手机具备自动识别文本的功能。在截图预览页面,长按截图并选择“识别文字”选项,即可将图片中的文字转换为可编辑的文本。
14.使用第三方截图工具
除了系统自带的截图功能外,苹果手机上还有许多第三方应用提供更多截图工具和功能,如添加滤镜、涂鸦、文字等。可以通过AppStore搜索并下载适合自己需求的截图工具。
15.截图后立即删除
对于一些需要保密的截图内容,你可能不希望它们一直保存在相册中。在截图预览页面,点击右下角的垃圾桶按钮,即可立即删除该截图。
苹果手机提供了多种灵活而便捷的截图方式,满足了不同用户的需求。通过掌握这些截图技巧,我们可以更高效地进行工作和交流,提升生活质量。无论是新手还是老手,在使用苹果手机时,都值得尝试这些截图方法,以更好地利用手机功能。