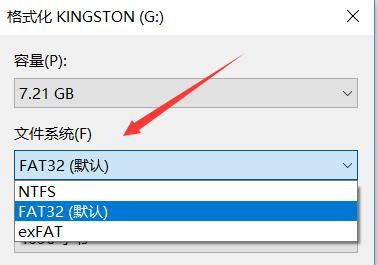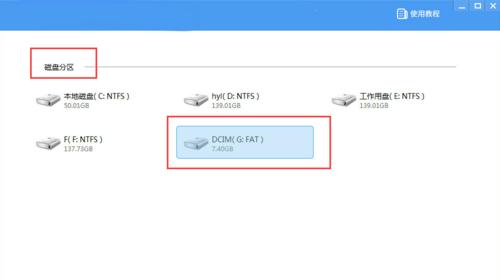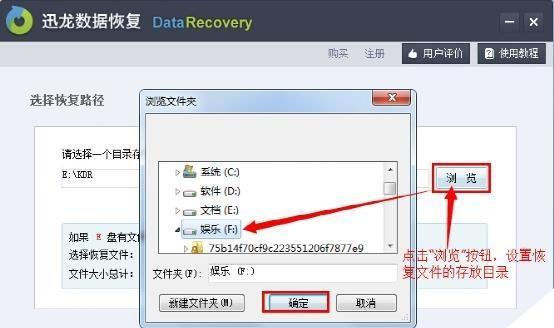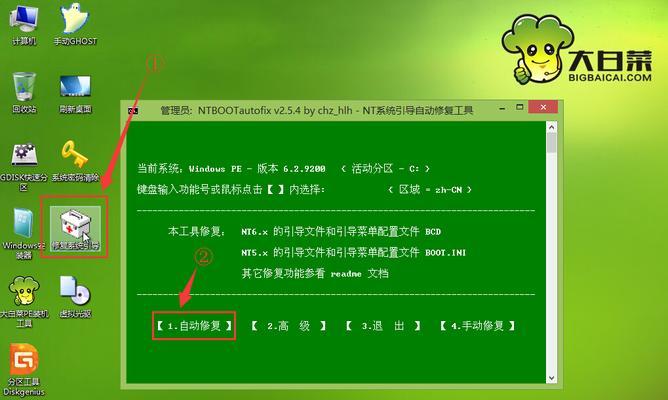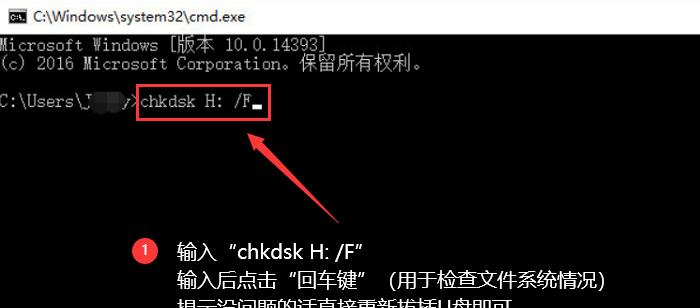在电脑使用过程中,有时候我们需要通过U盘启动系统进行一些操作或安装新的操作系统。而对于使用映泰主板的用户来说,他们可能会面临一些困惑,不知道如何正确地设置映泰主板来实现U盘启动。本文将详细介绍映泰主板U盘启动的设置方法,让你轻松掌握这一技巧。

检查BIOS版本并更新
进入BIOS设置界面
找到“Boot”选项
设置U盘为启动项
保存设置并重启电脑
按F11或F12键进入启动菜单
选择U盘作为启动设备
系统加载U盘中的引导文件
根据提示安装或使用系统
解决可能遇到的问题
U盘启动速度慢的解决办法
U盘无法被检测到的解决办法
U盘启动失败的解决办法
切换回正常启动模式
轻松实现映泰主板U盘启动
检查BIOS版本并更新
打开电脑并进入操作系统。按下Win+R组合键打开“运行”窗口,在其中输入“msinfo32”并点击“确定”按钮。在弹出的系统信息界面中,找到“BIOS版本/日期”一栏,并记下当前的版本号。
进入BIOS设置界面
重启电脑,在开机过程中按下对应的键(一般为Delete键或F2键)进入BIOS设置界面。不同型号的映泰主板可能使用不同的键,请根据自己的主板型号查询正确的按键。
找到“Boot”选项
在BIOS设置界面中,使用方向键移动光标到顶部的菜单栏,然后找到并选择“Boot”选项。在某些主板上,这个选项也可能被命名为“BootSettings”或类似的名称。
设置U盘为启动项
进入“Boot”选项后,使用方向键移动光标到“BootOptionPriorities”或类似的设置项上,然后按下回车键进入子菜单。在子菜单中,找到“FirstBootDevice”或“1stBootDevice”一栏,并选择“USB”或“RemovableDevices”作为首选启动设备。
保存设置并重启电脑
设置完成后,按下键盘上的F10键保存设置并退出BIOS设置界面。在弹出的对话框中选择“是”或“SaveChangesandExit”选项,然后等待电脑重新启动。
按F11或F12键进入启动菜单
电脑重启后,按下键盘上的F11键或F12键(具体按键根据主板型号而定)进入启动菜单。在启动菜单中,你将看到一系列可选的启动设备。
选择U盘作为启动设备
使用方向键在启动菜单中移动光标,并选择U盘作为启动设备。通常,U盘的名称会包含在菜单中,如“KingstonDataTraveler”或“SanDiskCruzer”。
系统加载U盘中的引导文件
选择U盘后,按下回车键确认选择。接下来,电脑将加载U盘中的引导文件,并启动系统安装程序或进入预装系统的桌面界面。
根据提示安装或使用系统
根据系统安装程序或预装系统的提示,进行相应操作。如果你是通过U盘启动来安装新的操作系统,则需按照安装向导进行操作;如果你只是想使用U盘启动系统来修复问题,可以选择相应的选项进行操作。
解决可能遇到的问题
在U盘启动过程中,你可能会遇到一些问题,如启动失败、速度慢、无法被检测到等。接下来的几个段落将帮助你解决这些问题。
U盘启动速度慢的解决办法
如果你发现U盘启动速度非常慢,可以尝试以下解决办法:1.确保U盘与电脑连接良好;2.使用高质量的U盘;3.尝试将U盘连接到不同的USB接口。
U盘无法被检测到的解决办法
如果你的U盘无法被映泰主板检测到,可以尝试以下解决办法:1.检查U盘是否正常工作;2.更换其他U盘试试;3.重启电脑后再次尝试。
U盘启动失败的解决办法
如果你的U盘无法成功启动系统,可以尝试以下解决办法:1.检查U盘中的引导文件是否完整;2.重新制作启动U盘;3.更换其他U盘试试。
切换回正常启动模式
如果你在使用U盘启动后想切换回正常启动模式,只需重启电脑并进入BIOS设置界面,将启动项改回硬盘即可。
轻松实现映泰主板U盘启动
通过本文的指导,你应该已经学会了如何在映泰主板上通过U盘启动系统。记住,正确的设置和操作非常重要,只有这样才能顺利地实现U盘启动。祝你在使用映泰主板时取得好的体验!
教你轻松设置U盘启动的方法
随着计算机技术的不断发展,越来越多的用户开始使用U盘来进行系统安装和修复。而对于映泰主板的用户来说,如何正确地进行U盘启动设置就成为了一个重要的问题。本文将详细介绍以映泰主板为例的U盘启动设置方法,让用户能够轻松进行操作。
一、检查U盘的引导设置
通过BIOS设置,确保U盘已经被正确地设置为第一引导设备。这样,在计算机启动时,系统就会自动读取U盘上的启动信息。
二、制作可启动U盘
使用专业的U盘启动制作工具,将所需的系统安装文件制作成可启动的U盘。确保U盘制作完成后没有任何错误。
三、进入BIOS界面
在计算机开机时按下指定的按键(通常是Del、F2或者F12),进入BIOS设置界面。
四、找到启动选项
在BIOS设置界面中,找到“启动”选项,并点击进入。
五、选择U盘启动
在启动选项中,找到“启动顺序”或者“引导顺序”选项,并进入。
六、调整启动顺序
在启动顺序选项中,将U盘设备移至第一位。这样,计算机在启动时就会优先读取U盘上的启动信息。
七、保存设置并退出
在修改完启动顺序后,点击界面底部的“保存并退出”或者相应的快捷键,保存设置并退出BIOS界面。
八、重新启动计算机
根据提示,重新启动计算机。计算机会读取U盘上的启动信息,并启动U盘中的系统安装程序。
九、按照提示进行安装
根据U盘中的系统安装程序的提示,选择相应的语言、时区等设置,并按照指引完成系统安装过程。
十、完成安装后重新调整启动顺序
系统安装完成后,重新进入BIOS界面,并将启动顺序调整回原来的设置,以避免每次开机都需要插入U盘。
十一、测试U盘启动是否成功
在调整完启动顺序后,重新启动计算机,观察是否能够正常启动系统。如果能够成功启动,则表示U盘启动设置已经生效。
十二、常见问题排查
如果U盘启动过程中遇到问题,可以通过查看BIOS设置和U盘制作的相关教程进行排查。常见问题包括U盘未正确制作、BIOS设置错误等。
十三、其他启动选项
除了U盘启动外,映泰主板还支持其他启动选项,例如通过光盘或者网络进行启动。用户可以根据实际需求进行选择。
十四、了解映泰主板特性
映泰主板作为一款知名的硬件品牌,除了U盘启动外,还有许多其他的功能和特性值得用户探索和了解。
十五、
通过本文的介绍,我们了解到了以映泰主板为例的U盘启动设置方法。只需要按照步骤正确设置,就能轻松实现U盘启动,方便进行系统安装和修复。对于映泰主板的用户来说,掌握这些知识将会大大提高使用的便利性和效率。