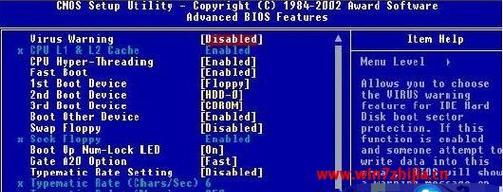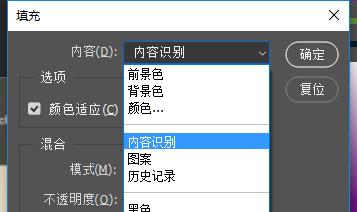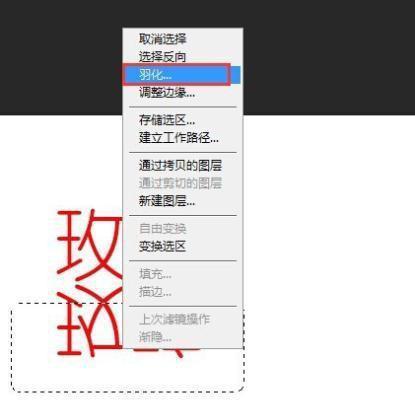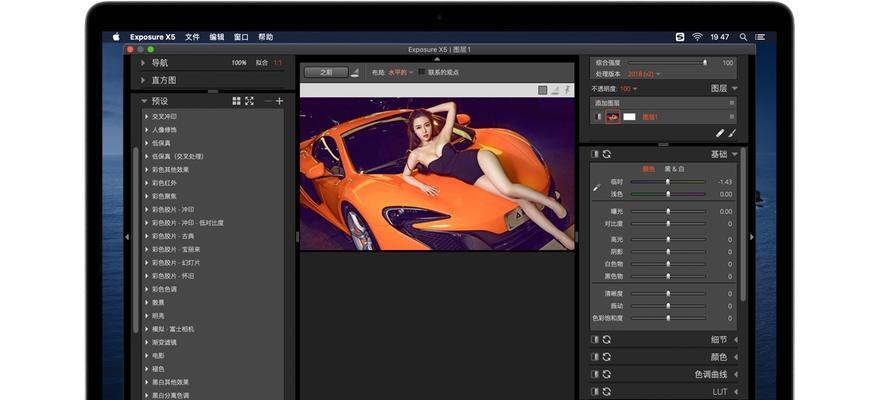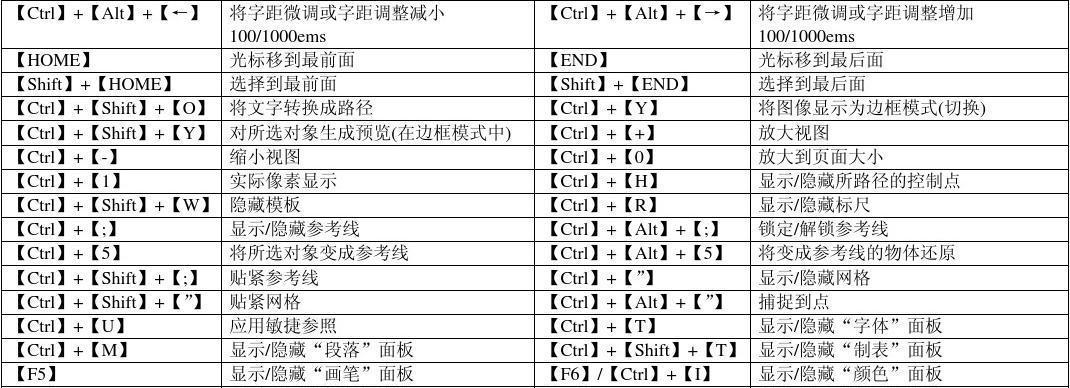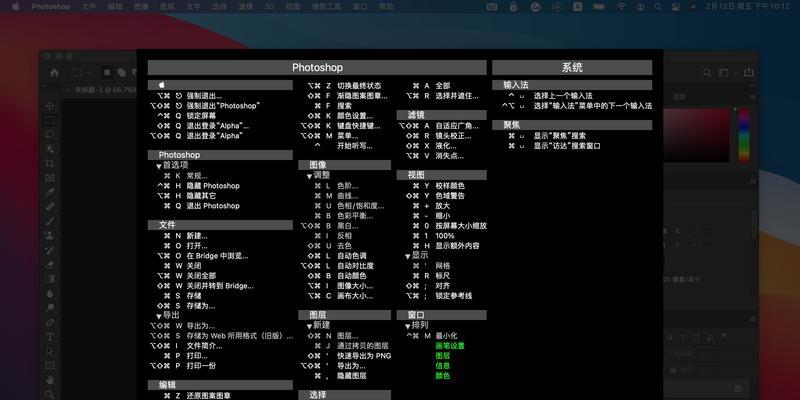在我们繁忙的工作生活中,任务管理成为了一个关键的技巧。而任务管理器作为一个强大的工具,可以帮助我们更好地掌控和管理我们的任务。而了解任务管理器的快捷键,更是能够提高我们的工作效率和方便我们快速操作。本文将解密任务管理器的快捷键,帮助读者更好地掌握这个技巧。
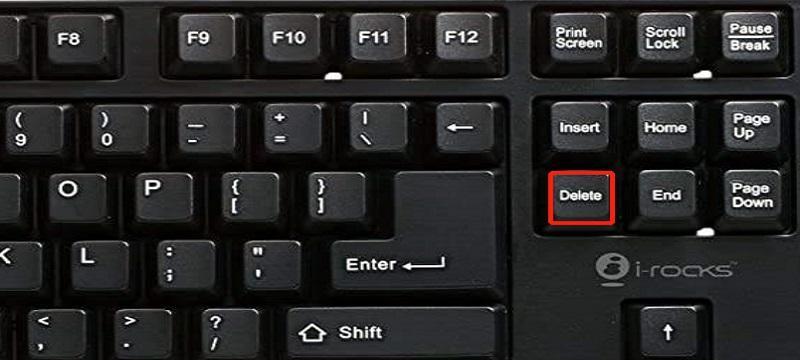
任务管理器的快捷键是什么
任务管理器的快捷键是一系列能够快速调用和操作任务管理器功能的按键组合。这些快捷键可以帮助用户快速打开、关闭或切换任务管理器的选项卡,以及实现其他相关功能。
打开任务管理器的快捷键
使用Ctrl+Shift+Esc组合键可以直接打开任务管理器,避免了通过其他方式打开任务管理器的繁琐步骤,提高了操作效率。
切换选项卡的快捷键
在任务管理器中,可以使用Tab键来切换不同的选项卡,比如切换到进程、性能、应用程序等选项卡,方便用户查看和管理不同的信息。
结束进程的快捷键
使用Ctrl+Alt+Del组合键可以打开安全选项,在安全选项中可以选择“任务管理器”,然后通过任务管理器来结束进程。而使用Alt+F4组合键可以直接关闭当前窗口或程序。
结束应用程序的快捷键
在任务管理器的“应用程序”选项卡中,可以使用Ctrl+Shift+Esc或者Alt+F4组合键来结束应用程序。这些快捷键可以帮助用户快速关闭无响应或不需要的应用程序。
刷新任务管理器的快捷键
任务管理器中的信息可能会随着时间的推移而变化,使用F5键可以快速刷新任务管理器的信息,以获取最新的数据。
搜索功能的快捷键
在任务管理器中,可以使用Ctrl+F组合键来快速搜索特定的进程或应用程序,帮助用户快速定位所需信息。
展开和收起详细信息的快捷键
在任务管理器中,默认情况下,只显示了一些基本信息。要查看更多详细信息,可以使用左箭头或右箭头键来展开或收起特定项目。
调整列宽的快捷键
在任务管理器中,可以使用Alt+方向键左/右来调整列宽,以便更好地显示和比较不同的数据。
调整排序方式的快捷键
在任务管理器中,可以使用点击相应列的表头来对进程、性能和应用程序等进行排序。而使用Ctrl+方向键上/下可以快速调整排序方式。
选择多个进程的快捷键
在任务管理器中,可以使用Ctrl+点击或Shift+点击来选择多个进程,方便批量操作。
最小化任务管理器的快捷键
使用Win+D组合键可以快速最小化任务管理器,方便用户在需要时快速切换到其他窗口或桌面。
隐藏窗口的快捷键
在任务管理器中,可以使用Ctrl+W组合键来隐藏窗口,帮助用户快速隐藏任务管理器,以免被他人看到敏感信息。
复制数据的快捷键
在任务管理器中,可以使用Ctrl+C组合键来复制所选行或选定的数据,方便用户导出和分析数据。
掌握任务管理器的快捷键是提高工作效率的重要技巧。通过使用任务管理器的快捷键,可以快速打开、关闭或切换选项卡,结束进程或应用程序,以及实现其他功能。在日常工作中,合理运用这些快捷键,将大大提高我们的工作效率和管理能力。
掌握任务管理器的快捷键,提高工作效率
在日常工作中,我们经常会遇到多个任务同时进行的情况,这时候,如何高效地管理这些任务就显得尤为重要。任务管理器作为一款强大的工具,可以帮助我们对任务进行有效地安排和监控。而掌握任务管理器的快捷键,则更是提高工作效率的关键之一。本文将带您了解任务管理器的快捷键,并探讨如何利用这些快捷键提高工作效率。
如何打开任务管理器
1.使用Ctrl+Shift+Esc组合键一步直接打开任务管理器
2.右键点击任务栏,选择“任务管理器”
快速查看系统资源使用情况
1.使用Ctrl+Shift+Esc组合键打开任务管理器后,默认会显示“进程”选项卡,可以直观地了解到当前系统的资源使用情况
2.点击“性能”选项卡,可以查看到CPU、内存、磁盘和网络的使用情况,有助于判断系统是否出现瓶颈
结束卡死的程序或进程
1.在“进程”选项卡中,选中要结束的程序或进程,点击“结束任务”按钮或使用Del键快速结束
2.如果程序或进程无响应,可以使用Ctrl+Shift+Esc组合键打开任务管理器后,直接使用Alt+F4快捷键关闭当前活动窗口
监控任务运行情况
1.使用Ctrl+Shift+Esc组合键打开任务管理器后,点击“性能”选项卡,可以实时监控系统资源的使用情况
2.在“进程”选项卡中,可以查看到正在运行的程序或进程的CPU和内存占用情况,并可以按需对其进行优化调整
设置任务优先级
1.在“进程”选项卡中,选中要设置优先级的程序或进程,右键点击选择“设置优先级”
2.根据需要,选择合适的优先级,提高关键任务的运行速度
查看网络连接信息
1.使用Ctrl+Shift+Esc组合键打开任务管理器后,点击“性能”选项卡,可以查看到网络连接的使用情况
2.在“性能”选项卡中,点击左侧的“打开资源监视器”链接,可以详细查看网络连接信息,包括本地地址、远程地址、状态等
分析系统启动时间
1.点击“启动”选项卡,可以查看系统启动时每个启动项的启动时间和启动影响
2.根据启动项的启动时间和启动影响,可以决定是否禁用某些启动项,从而加快系统的启动速度
管理服务
1.在“服务”选项卡中,可以查看系统当前正在运行的服务列表
2.可以通过右键点击服务,选择“打开服务”来进一步管理和配置系统服务
查看磁盘使用情况
1.使用Ctrl+Shift+Esc组合键打开任务管理器后,点击“性能”选项卡,可以查看磁盘的使用情况
2.在“性能”选项卡中,点击左侧的“打开资源监视器”链接,可以详细查看磁盘的使用情况,包括读写速度、响应时间等
查看系统信息
1.在“性能”选项卡中,点击左侧的“打开资源监视器”链接,可以查看系统的详细信息,包括操作系统版本、处理器信息、内存信息等
2.在“性能”选项卡中,点击左侧的“打开可靠性监视器”链接,可以查看系统的可靠性历史,了解系统的稳定性情况
记录任务管理器数据
1.在“性能”选项卡中,点击“数据收集器集”选项卡,可以创建和配置数据收集器集,用于记录任务管理器的相关数据
2.可以通过设置合适的采样间隔和持续时间来记录系统资源使用情况的历史数据,并进行后续分析
使用命令行操作任务管理器
1.打开命令提示符,输入“taskmgr”命令,即可直接打开任务管理器
2.通过命令行,可以进一步扩展任务管理器的功能,如获取进程列表、结束进程等
查看进程详细信息
1.在“进程”选项卡中,选中要查看详细信息的程序或进程,右键点击选择“详细信息”
2.可以查看到进程的详细信息,包括运行路径、启动参数等,帮助我们更好地了解进程的运行情况
使用搜索功能快速定位任务
1.在“进程”选项卡中,可以使用Ctrl+F快捷键打开搜索框
2.输入关键字后,任务管理器会自动定位到匹配的进程,帮助我们快速找到需要的任务
使用任务管理器的自动结束功能
1.在“进程”选项卡中,点击“选项”菜单,选择“自动结束任务”
2.通过设置合适的自动结束条件,可以让任务管理器自动结束耗费资源的程序或进程,提高系统的响应速度
通过掌握任务管理器的快捷键,我们可以快速打开任务管理器、查看系统资源使用情况、结束卡死的程序、监控任务运行情况、设置任务优先级等,从而提高工作效率。同时,任务管理器还提供了其他丰富的功能,如管理服务、查看磁盘使用情况、查看系统信息等,可以帮助我们更好地了解和管理系统。学习和熟练使用任务管理器的快捷键,对于提升工作效率来说是非常有益的。