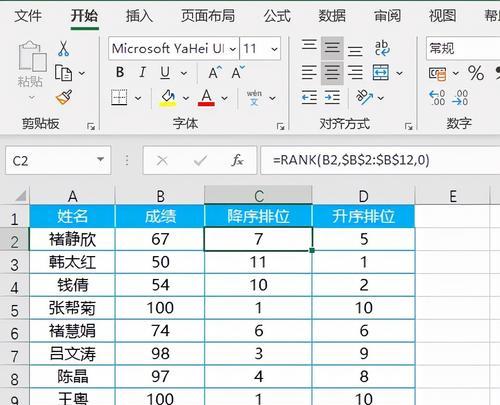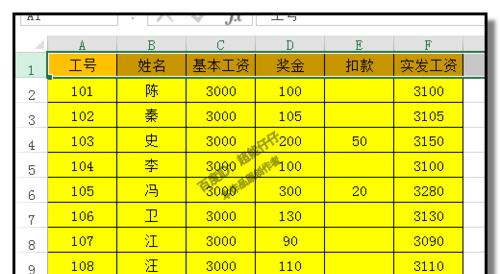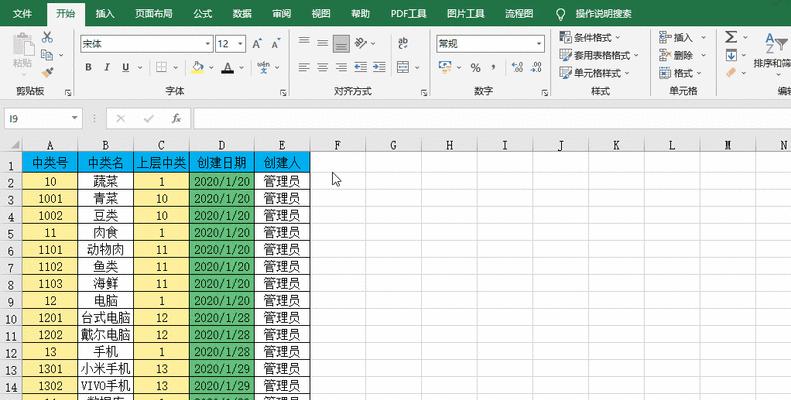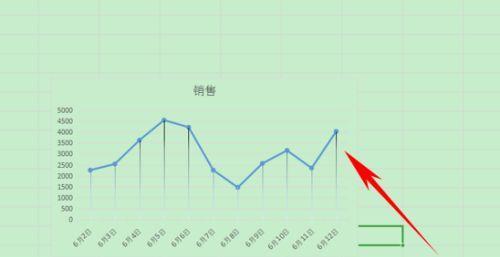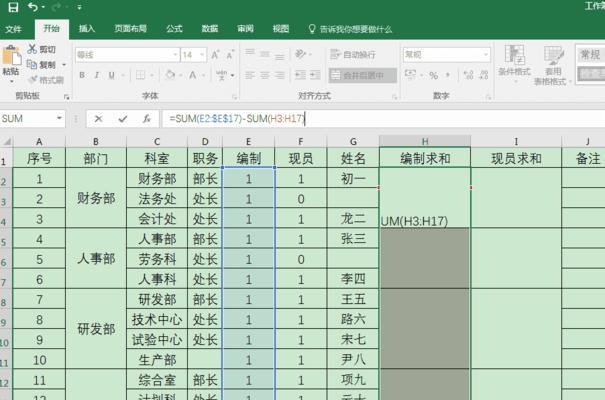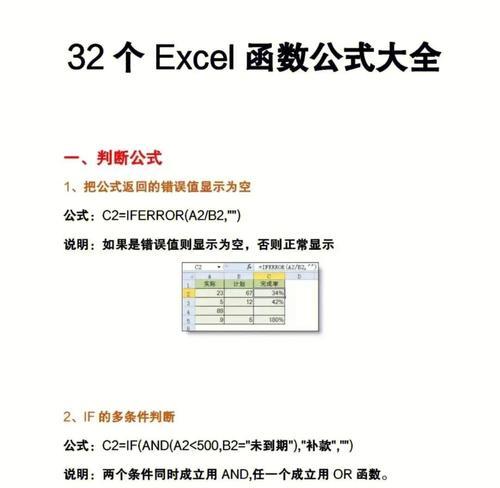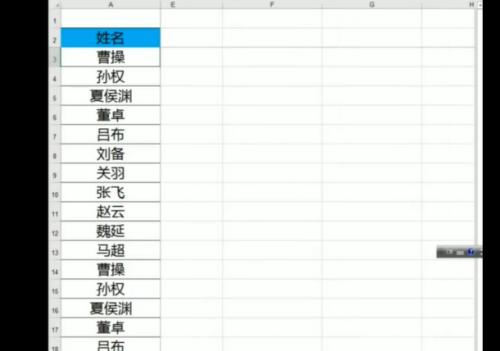在日常写作中,我们常常需要根据不同的主题要求撰写文章。而使用Excel格式刷功能可以帮助我们快速刷出具有统一主题的文章,提高写作效率。本文将介绍如何利用Excel格式刷功能来快速刷出专业主题文章。
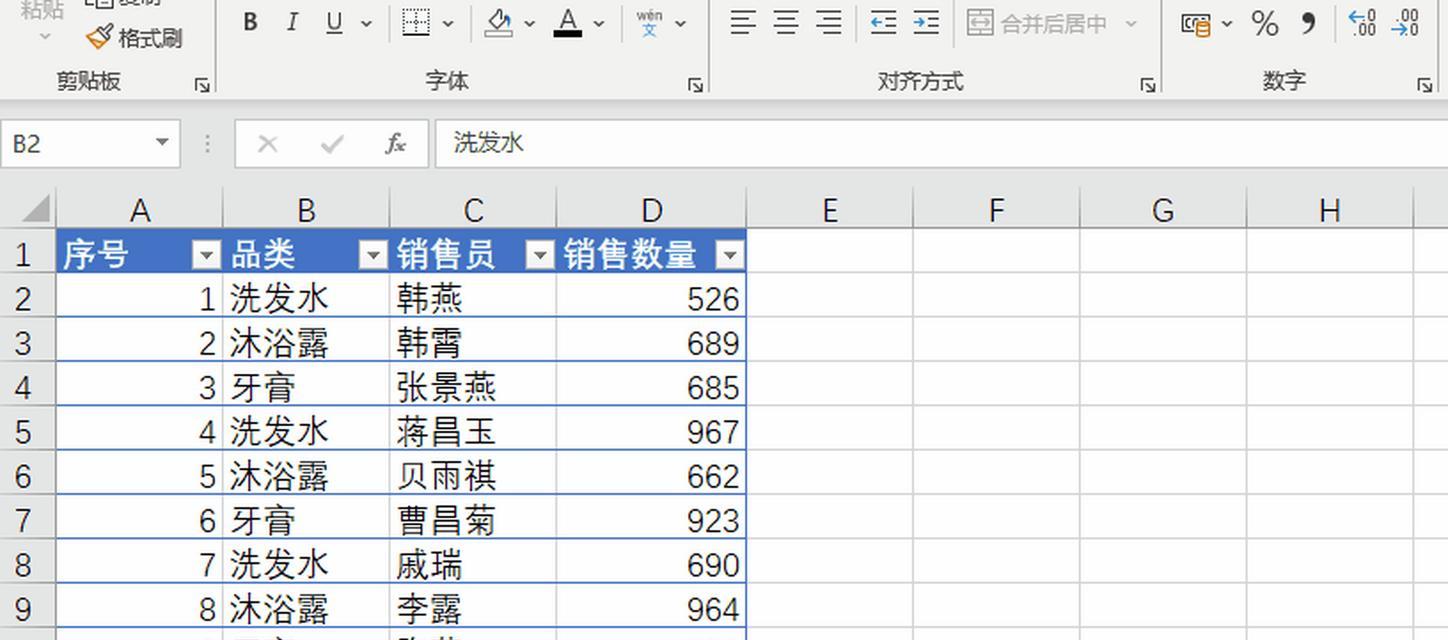
段落
1.利用Excel格式刷设定整体主题风格
在Excel中,选中一段文字设定所需的字体、大小、颜色等样式后,通过格式刷工具可以将这些样式一次性应用到全文的文字上,确保整体主题风格统一。
2.设置文章的标题格式
通过选中某一段文字的标题样式,并使用格式刷工具将其应用到所有段落的标题上,可以快速为文章设定统一的标题格式,提升文章的整体美观度。
3.统一副标题的样式
在Excel中,可以设定一个副标题样式,并将其应用到所有段落的副标题上,从而实现副标题的风格统一,凸显文章结构的层次感。
4.设定段落的首行缩进和行间距
通过选中一个段落的首行缩进和行间距样式,并使用格式刷工具将其应用到所有段落上,可以快速调整文章的排版格式,使之整洁有序。
5.使用Excel格式刷插入图片
除了文字样式,Excel格式刷还可以将图片样式应用到其他图片上。通过选中一张图片的样式,并使用格式刷工具将其应用到其他图片上,可以使图片的风格保持一致。
6.利用Excel格式刷调整表格样式
在文章中插入表格时,可以先设计好一个表格样式,然后通过Excel格式刷将其应用到其他表格上,快速调整表格的样式,使之与文章整体风格一致。
7.利用Excel格式刷进行标注和批注
通过选中某一段文字的标注和批注样式,并使用格式刷工具将其应用到其他段落上,可以快速为整篇文章添加标注和批注,提高文章质量。
8.根据需要设定特殊样式
对于特殊要求的标题、段落或文字,可以通过自定义样式并使用格式刷工具将其应用到其他部分上,满足文章写作的个性化需求。
9.制作目录时利用Excel格式刷
制作目录时,可以选中某一个目录项的样式,并使用格式刷工具将其应用到其他目录项上,快速调整目录的格式。
10.优化表格数据样式
通过选中一个表格数据的样式,并使用格式刷工具将其应用到其他表格数据上,可以实现整个表格的样式统一。
11.利用Excel格式刷调整图表样式
当文章中需要插入图表时,可以先设计好一个图表样式,并使用格式刷工具将其应用到其他图表上,提高图表的美观度。
12.设定页眉和页脚样式
通过选中某一页面的页眉和页脚样式,并使用格式刷工具将其应用到其他页面上,可以快速设定整个文章的页眉和页脚风格。
13.应用Excel格式刷进行链接样式设置
在文章中需要添加链接时,可以选中一个链接的样式,并使用格式刷工具将其应用到其他链接上,确保链接的样式一致。
14.利用Excel格式刷修饰公式和函数
当文章中需要插入公式和函数时,可以选中一个公式或函数的样式,并使用格式刷工具将其应用到其他公式和函数上,提高公式和函数的可读性。
15.与展望
利用Excel格式刷功能可以快速刷出具有统一主题的文章,提高写作效率。通过设定整体主题风格、标题格式、副标题样式、段落样式等,可以使文章的各个部分风格一致,提升整体美观度和质量。格式刷还可以用于修饰图片、表格、图表、链接等,进一步丰富文章的呈现形式。相信掌握了这些技巧,你将能更轻松地创作出专业主题的文章。
如何利用Excel格式刷快速创建文章主题结构
在撰写文章时,一个良好的主题结构是非常重要的。然而,很多人往往花费大量时间在构建主题和段落结构上。幸运的是,我们可以利用Excel的格式刷功能来快速创建文章主题结构,节省时间和精力。本文将教你如何使用Excel格式刷功能来快速创建主题结构,提高文章写作的效率和质量。
段落
1.确定文章的整体结构
在开始构建主题之前,首先要明确整篇文章的结构。根据文章内容和要传达的信息,确定所需的段落数量以及每个段落的主题。
2.创建主标题和副标题
在Excel中的第一行输入主标题和副标题,可以使用合适的字体和格式进行美化。主标题应简洁明了,能准确概括文章内容。副标题则可以进一步说明主题,并吸引读者。
3.使用格式刷将主标题样式应用到副标题
选中主标题单元格,单击Excel的格式刷按钮,在副标题单元格上单击一次即可将主标题的样式应用到副标题上。这样可以确保副标题的样式与主一致,整体更加协调。
4.编写介绍
在Excel的第二行输入介绍,介绍文章的背景和目的。应简洁明了,能够吸引读者继续往下阅读。
5.使用格式刷将样式应用到所有段落标题
选中单元格,单击Excel的格式刷按钮,然后依次单击每个段落标题的单元格。这样可以将的样式应用到所有段落标题上,保持整体风格一致。
6.编写各个段落的
在Excel的第三行开始,输入各个段落的标题,并在下面的行中编写相应段落的内容。每个段落的标题应简洁明了,能够准确概括该段落的内容。
7.使用格式刷将段落标题样式应用到内容
选中段落标题单元格,单击Excel的格式刷按钮,然后依次单击每个段落内容的单元格。这样可以将段落标题的样式应用到相应的内容上,保持整体风格一致。
8.确定每个段落的长度和详细描述
对于每个段落,使用详细的内容。确保每个段落的长度适中,不宜过长或过短,以保持读者的阅读兴趣。
9.使用格式刷调整段落标题的格式
如果需要对段落标题进行格式调整,可以选中已设置好样式的段落标题单元格,再次单击Excel的格式刷按钮,然后依次单击需要调整格式的段落标题单元格。
10.添加适当的过渡和连接词
在各个段落之间添加适当的过渡和连接词,使文章更加连贯流畅。同时、然而、因此等词语可以帮助读者理解各段之间的逻辑关系。
11.确保段落内容的一致性和准确性
仔细检查每个段落的内容,确保信息准确无误,并且各个段落之间的内容风格和语气一致。
12.使用格式刷调整段落内容的格式
如果需要对段落内容进行格式调整,可以选中已设置好样式的段落内容单元格,再次单击Excel的格式刷按钮,然后依次单击需要调整格式的段落内容单元格。
13.编写文章结尾和
在Excel的最后一行输入文章结尾和部分,文章的核心内容和要点。结尾应简洁明了,能够给读者留下深刻的印象。
14.使用格式刷调整文章结尾的格式
如果需要对文章结尾进行格式调整,可以选中已设置好样式的结尾单元格,再次单击Excel的格式刷按钮,然后单击需要调整格式的结尾单元格。
15.导出并保存为Word文档
完成文章内容的编写后,选中整个Excel表格,复制并粘贴到Word文档中。在Word中进行进一步的格式调整和编辑,最后保存为完整的文章。
通过使用Excel的格式刷功能,我们可以快速创建文章主题结构,节省大量时间和精力。只需简单的几步操作,就能够快速完成主标题、副标题、段落的设置,并保持整体风格一致。利用Excel格式刷,你可以更加专注于文章内容的撰写,提高写作效率和质量。